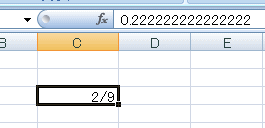[数式エディタ]を利用して、分数を入力することができます。また、複雑な数式を作成することもできます。
Word、Excel、PowerPointなどでも使えます。
数式エディタを利用する方法を紹介します。

注意2018年1月度の更新プログラムを実行すると、[数式エディター]は削除されます。
数式エディター 3.0 の機能削除について | Microsoft Learn(Microsoft)
参考Office2016では、手書きで数式を挿入することもできるようになっています。
-
数式を手書きで挿入するには[数式入力コントロール]を起動
Office 2016の新機能です。 Excel 2016、PowerPoint 2016、Word 2016で手書きの数式を挿入することが ...
オブジェクトの挿入ダイアログボックスの表示
[挿入]メニューから[オブジェクト]をクリックします。
![[挿入]メニューの[オブジェクト]](https://hamachan.info/WordPress2019/wp-content/uploads/2017/01/403susiki1.png)
[Microsoft 数式3.0]を選択して数式ツールバーを表示
[オブジェクトの挿入]ダイアログボックスが表示されます。
[新規作成]タブをクリックします。
オブジェクトの種類の中から[Microsoft 数式3.0]を選択して、[OK]ボタンを押します。
![[オブジェクトの挿入]ダイアログボックス](https://hamachan.info/WordPress2019/wp-content/uploads/2017/01/403susiki2.png)
参考初めて使用する場合は、Microsoft OfficeのCDを求められることがあります。
Officeを標準インストールしている場合です。指示に従って、CD-ROMを挿入してインストールしてください。
数式ツールバーが表示されると思います。
カーソルの位置に数式を作成します。

数式ツールバーから分数の作成
分数を作成してみましょう。
下段の[分数と根号テンプレート]のボタンをクリックして、分数の数式をクリックします。
![数式ツールバーの[分数と根号テンプレート]](https://hamachan.info/WordPress2019/wp-content/uploads/2017/01/403susiki4-e1742476520786.png)
分数を入力できる状態になります。
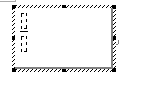
下に[100]、上に[1]と入力して、数式オブジェクト以外のところをクリックします。
再度、数式を編集したいときは、数式上でダブルクリックすると編集することができます。
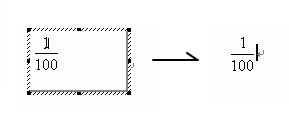
ヘルプの活用
また、詳しい使い方については[数式ツールバー]を表示させた状態で[ヘルプ]を参照するとよいと思います。
[ヘルプ]メニューから[トピックの検索]をクリックします。
![[ヘルプ]メニューの[トピックスの検索]](https://hamachan.info/WordPress2019/wp-content/uploads/2017/01/403susiki8-e1742476818941.png)
[トピックの検索]ダイアログボックスが表示されますので、利用したほうがいいですね。
![[トピックの検索]ダイアログボックス](https://hamachan.info/WordPress2019/wp-content/uploads/2017/01/403susiki9.png)
ツールバーに表示
利用する回数が多いのであれば、数式エディタのコマンドをツールバーに表示させておくと便利です。
Wordの場合です。[ツール]メニューの[ユーザー設定]をクリックします。
![[ツール]メニューの[ユーザー設定]](https://hamachan.info/WordPress2019/wp-content/uploads/2017/01/403susiki10.png)
[ユーザー設定]ダイアログボックスの[コマンド]タブをクリックして表示します。
[分類]の中から、[挿入]を選択します。
そして、右側の[コマンド]から[Microsoft数式エディタ]をクリックします。
![[ユーザー設定]ダイアログボックスの[コマンド]タブ](https://hamachan.info/WordPress2019/wp-content/uploads/2017/01/403susiki11.png)
[Microsoft 数式エディタ]をツールバーの任意の位置へドラッグして追加します。
[ユーザー設定]ダイアログボックスは閉じます。
![[ユーザー設定]ダイアログボックスから[Microsoft 数式エディタ]をツールバーへドラッグ](https://hamachan.info/WordPress2019/wp-content/uploads/2017/01/403susiki12-e1742476637244.png)
ツールバーの[Microsoft 数式エディタ]のボタンをクリックすると、いつでも使用できます。
![ツールバーの[Microsoft 数式エディタ]ボタン](https://hamachan.info/WordPress2019/wp-content/uploads/2017/01/403susiki13.png)
登録したボタンの削除
また、追加したボタンを削除したい場合は[Alt]キーを押しながら ボタンをツールバー以外の場所へドラッグしてください。
![キーボード[Alt]キー](https://hamachan.info/WordPress2019/wp-content/uploads/2017/01/kibord-alt-e1723294519844.png)
マウスポインタにX記号が表示されますので、マウスから指を離します。
[ユーザー設定]ダイアログボックスを表示している状態なら、ボタンをツールバー以外の場所へドラッグするだけで削除できます。
以下の記事で詳しく解説しています。
参考Word2007では、[挿入]タブに[数式]ボタンが表示され簡単になりました。
Excel2010でも、[数式の挿入]ボタンが追加されました。
-
数式ツールで記号や特殊文字を使って数式を挿入
Excel2010には[数式の挿入]ボタンがあり、数式の挿入が簡単になりました。 [挿入]タブの[記号と特殊文字]グループに[数式]ボタンが ...
Office2016では、[インク数式]で数式を手書きで挿入することもできるようになりました。
-
数式を手書きで挿入するには[数式入力コントロール]を起動
Office 2016の新機能です。 Excel 2016、PowerPoint 2016、Word 2016で手書きの数式を挿入することが ...
数式エディター3.0の終了
更新プログラムをアップデートすると、数式エディタが消えていました。
バージョンアップしたら数式エディタが消えた!以前のバージョンに戻すとOK
数式エディター 3.0 の機能削除について | Microsoft Learn(Microsoft)
更新プログラムを以前のバージョンに戻す方法は以下の記事で解説しています。
-
Officeの更新プログラムのバージョンを以前のバージョンに戻す方法
Microsoft Officeの更新プログラムは、既定では自動的にダウンロードされ、インストールされるようになっています。 バージョンアッ ...
Excelで分数が月日にならないようにするには
Excelで数値を分数表示にする方法は、以下の記事で解説しています。
記事では、セルの書式設定から設定する方法と、数値を入力する前に数値の「0」と半角スペースを入力する方法を解説しています。
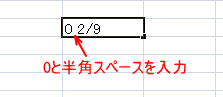
この場合は、数値として計算することができます。
ただし、セルに[/](スラッシュ)を使って1行で表示します。セルに[-](活線)を使用して分子分母を縦に並べて表示はできません。