WordやExcel、PowerPointの作業中に操作を繰り返すことは多いと思います。
直前の操作を繰り返す方法を3つ紹介します。
また、PowerPointでは、元に戻す操作の最大数は、既定で[20]となっていますが、オプションの設定で変更できます。
![PowerPoint2016の[元に戻す操作の最大数]](https://hamachan.info/WordPress2019/wp-content/uploads/2017/05/powerpoint2016option.png)
この記事の目次
クイックアクセスツールバーの[繰り返し]ボタン
WordやPowerPoint、Outlookには、クイックアクセスツールバーに[繰り返し]ボタンが既定で表示されていますので、それをクリックします。
繰り返し操作が行うことができる状態の時のみ有効になります。
参考[元に戻す]操作をした後は[やり直し]ボタンになります。
下の画像はWord2016です。
![Word2016のクイックアクセスツールバー[繰り返し]ボタン](https://hamachan.info/WordPress2019/wp-content/uploads/2017/05/repeat1.png)
下の画像はPowerPoint2016です。
![PowerPointのクイックアクセスツールバー[繰り返し]ボタン](https://hamachan.info/wp-hamachan/wp-content/uploads/2017/05/repeat2.png)
Outlookにも[繰り返し]([やり直し])ボタンがあります。
![Outlookのクイックアクセスツールバー[繰り返し]ボタン](https://hamachan.info/WordPress2019/wp-content/uploads/2017/05/outlook2016quick-e1629083079404.png)
[やり直し]と[繰り返し]
[やり直し]ボタンは、操作を元に戻した後のみに表示されます。[繰り返し]ボタンと[やり直し]ボタンは、操作によって切り替わります。
[元に戻す]ボタンを使用すると、[繰り返し]ボタンは[やり直し]ボタンになります。[元に戻す]ショートカットキー[Ctrl]+[Z]を使用したときも同様に[やり直し]ボタンになります。
![クイックアクセスツールバーの[やり直し]ボタン](https://hamachan.info/wp-hamachan/wp-content/uploads/2017/05/repeat81.png)
クイックアクセスツールバーの一覧には、[やり直し]と表示されています。
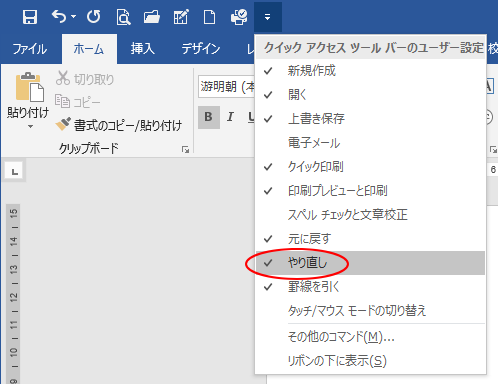
参考Microsoftのページをリンクしておきます。
操作を元に戻す、取り消した操作をもう一度行う、操作を繰り返す - Office サポート(Microsoft)
Officeのバージョンが2109では、[元に戻す]と[やり直し]が[Undo]と[Redo]という表記になっています。
一時的かもしれませんが。
クイックアクセスツールバーの一覧の表記が「Undo」「Redo」に
Excelのクイックアクセスツールバーに[繰り返し]ボタンを登録する方法
Excelの場合は、既定でクイックアクセスツールバーに[繰り返し]ボタンはありません。[やり直し]ボタンはありますが、[繰り返し]ボタンに切り替わることはありません。
Excelの場合は、[Excelのオプション]からクイックアクセスツールバーに追加登録して使用します。
クイックアクセスツールバーの[アクセスツールバーのユーザー設定]ボタンをクリックして、[その他のコマンド]をクリックします。
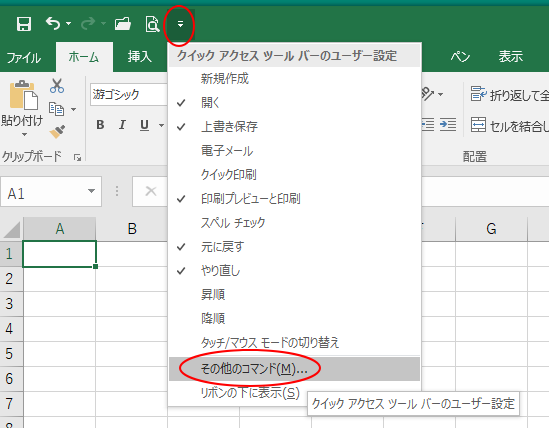
[Excelのオプション]にある[クイックアクセスツールバー]が表示されます。
[コマンドの選択]が[基本的なコマンド]になっていることを確認して、その下のボックスから[繰り返し]を探します。
見つけたら、それを選択して中央の[追加]ボタンをクリックします。
右側のボックスに[繰り返し]が表示されたことを確認して[OK]ボタンをクリックします。
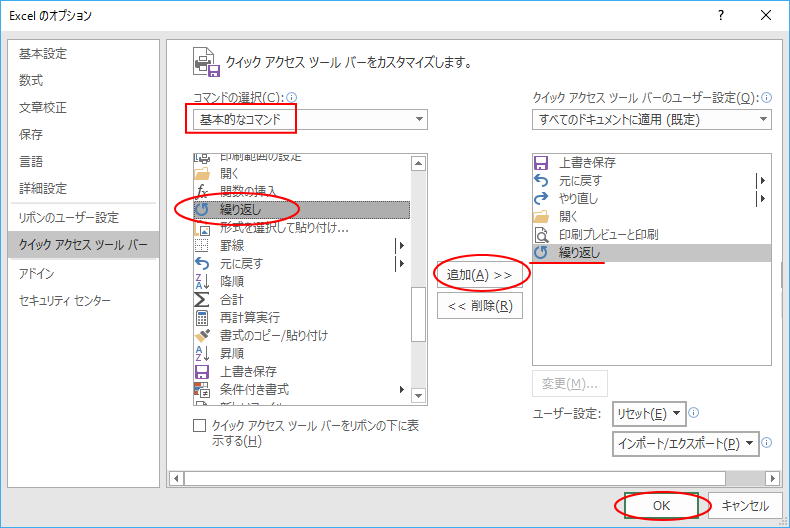
これでWordやPowerPointと同じように[繰り返し]ボタンを使えるようになります。
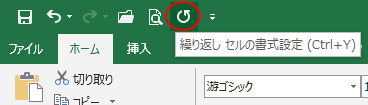
もし、ボタンの位置を変更したい場合は、再度 [Excelのオプション]にある[クイックアクセスツールバー]を表示して、右側のボックスに表示した[繰り返し]ボタンを選択して、右端にある▼▲ボタンをクリックして調整してください。
画像は[繰り返し]ボタンを選択して▲ボタンを2回クリックして上へ移動させた状態です。
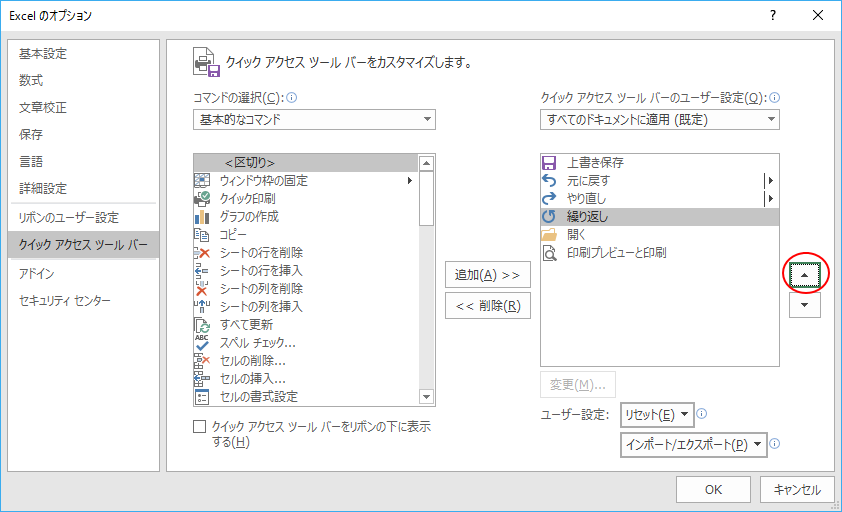
参考Excelでは、関数の使用など繰り返しができない操作があります。その場合は、[繰り返しできません]と表示されます。
![Excelのクイックアクセスツールバー[繰り返しできません]](https://hamachan.info/WordPress2019/wp-content/uploads/2017/05/excel2016kurikaeshi1.png)
図形の塗りつぶしなどは、[図形の書式設定]から操作すると、繰り返しが適用されます。
書式などは[書式のコピー/貼り付け]の方が効率的かもしれません。
キーボードから[Ctrl]キーと[Y]キーを同時に押す
WordやExcel、PowerPointなどで使用できます。
Excelでは繰り返しが適用できない操作があります。
![キーボード[Ctrl]+[Y]](https://hamachan.info/WordPress2019/wp-content/uploads/2017/05/kibord-ctrl-y.png)
キーボードから[F4]キーを押す
WordやExcel、PowerPointなどで使用できます。
Excelの図形の塗りつぶしなどは、[図形の書式設定]から操作すると[F4]キーで適用できます。
![キーボード[F4]キー](https://hamachan.info/WordPress2019/wp-content/uploads/2017/01/kibord-f4.png)
ちなみに、MacのOfficeの場合は、[command]キーと[Y]キーです。
また、Excel 2016 for Macにはクイックアクセスツールバーに[繰り返し]ボタンが既定で表示されています。
Office2016のMac版とWindows版との違いPart2
PowerPointの[元に戻す操作の最大数]の設定
PowerPointでは、オプションの設定で元に戻す操作の最大数を変更できます。既定は[20]です。
ExcelとWordは設定はできませんが、100回までとなっています。
操作を元に戻す、取り消した操作をもう一度行う、操作を繰り返す - Office サポート(Microsoft)
この数値は、少し増やしてもいいと思います。
[PowerPointのオプション]ダイアログボックスを表示します。
[ファイル]タブをクリックして、Backstageビューを表示して[オプション]をクリックしてもいいですが、キーボードから[Alt]→[F]→[T]の順に押しても表示できます。
![キーボード[Alt]→[F]→[T]](https://hamachan.info/WordPress2019/wp-content/uploads/2017/01/keybord-alt-f-t.png)
[PowerPointのオプション]ダイアログボックスの[詳細設定]を選択すると、[編集オプション]に[元に戻す操作の最大数]という項目があります。
ポップヒントには、以下のように表示されます。
3~150の整数を入力してください
![PowerPoint2016の[元に戻す操作の最大数]](https://hamachan.info/WordPress2019/wp-content/uploads/2017/05/powerpoint2016option.png)
この設定は、以前のバージョンにもあります。
PowerPointの「元に戻す操作の最大数」のポップヒント(PowerPoint2007)
参考Officeのバージョンによって操作が異なる場合があります。
以下の記事で、お使いのOfficeのバージョンを確認する方法を解説しています。
-
Office(Word、Excel、PowerPointなど)のバージョンを確認する方法
Microsoft Officeも長い時間を経て、大きく様変わりしてきました。 トラブルを解決しようとするとき、あるいは、何かの操作を探すと ...
