クイックアクセスツールバーの[開く]や[上書き保存]ボタンをクリックした時に、Backstageビューを表示しないでダイアログボックスを表示する方法です。
Office 2007やOffice 2010では、クイックアクセスツールバーの[開く]、[上書き保存]ボタンをクリックすると、直接ダイアログボックスが開いていたのですが、Office 2013では毎回Backstageビューが表示されるので面倒に思う方も多いと思います。
オプションの設定で従来通り、ダイアログボックスを表示するようにできます。
![[Wordのオプション]の[保存]-[ファイルを開いたり保存したりするときにBackstageを表示しない]](https://hamachan.info/WordPress2019/wp-content/uploads/2017/01/1152hozon106.png)
クイックアクセスツールバーに[開く]ボタンを追加
まず、クイックアクセスツールバーに[開く]ボタンを表示するには、クイックアクセスツールバーの▼ボタンをクリックして、[開く]をクリックします。
![クイックアクセスツールバーの[開く]](https://hamachan.info/WordPress2019/wp-content/uploads/2017/01/1152hozon101.png)
クイックアクセスツールバーの[開く]をクリックすると、Backstageビューが開きます。
それから開く場所を指定して、[ファイルを開く]ダイアログボックスが表示されます。
![Backstageビューの[開く]](https://hamachan.info/WordPress2019/wp-content/uploads/2017/01/1152hozon102-e1735038800463.png)
[上書き保存]のボタンは既定で表示されています。
![クイックアクセスツールバーの[上書き保存]](https://hamachan.info/WordPress2019/wp-content/uploads/2017/01/1152hozon103.png)
[上書き保存]ボタンもファイルに名前を付けていない場合、Backstageビューが開きます。
そして、名前を付けて保存する場所を指定して、[名前を付けて保存]ダイアログボックスが表示されます。
![Backstageビューの[名前を付けて保存]](https://hamachan.info/WordPress2019/wp-content/uploads/2017/01/1152hozon104-e1735039046724.png)
開いたり保存時にBackstageを表示しない設定
クイックアクセスツールバーの[開く]や[上書き保存]をクリックした時にBackstageビューを表示せずに、直接ダイアログボックスを表示する方法です。
[ファイル]タブをクリックして、[オプション]をクリックします。
![Backstageビューの[オプション]](https://hamachan.info/WordPress2019/wp-content/uploads/2017/01/1152hozon105-e1735039212655.png)
または、キーボードから[Alt]→[F]→[T]の順に押して[オプション]ダイアログボックスを表示します。これは、Excel、PowerPointなどでも使用できます。
![キーボード[Alt]→[F]→[T]](https://hamachan.info/WordPress2019/wp-content/uploads/2017/01/keybord-alt-f-t-e1723344407214.png)
[Wordのオプション]ダイアログボックスが表示されます。
[保存]タブにある[ファイルを開いたり保存したりするときにBackstageを表示しない]のチェックボックスをオンにします。
[OK]ボタンをクリックして閉じます。
![[Wordのオプション]の[保存]-[ファイルを開いたり保存したりするときにBackstageを表示しない]](https://hamachan.info/WordPress2019/wp-content/uploads/2017/01/1152hozon106.png)
これで、クイックアクセスツールバーの[開く]や[上書き保存]をクリックした時に、Backstageは表示されずに[ファイルを開く]ダイアログボックスや[名前を付けて保存]ダイアログボックスが表示されるようになります。
注意Wordで解説していますが、PowerPointやExcelも同じです。
どれか1つのアプリケーションで設定すると、他のアプリケーションも同じ設定になります。
Office 2016以降の設定
Office 2016以降では[キーボードショートカットを使ってファイルを開いたり保存したりするときにBackstageを表示しない]になっています。
以下の画像は、Word 2019です。
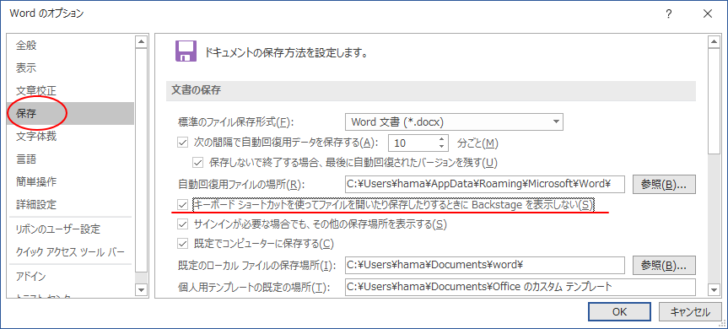
関連以下の記事でも解説しています。
-
ショートカットキー[Ctrl+O]で[ファイルを開く]を表示するには
Office 2013では、[ファイルを開く]ダイアログボックスを開くためのショートカットキー[Ctrl]+[O]を押すと、Backstag ...
[名前を付けて保存]をクイックアクセスツールバーに登録
また、クイックアクセスツールバーに[名前を付けて保存]を登録することもできます。
このボタンは、上記のオプションの設定で[ファイルを開いたり保存したりするときにBackstageを表示しない]のチェックボックスはオフのままでも、[名前を付けて保存]ダイアログボックスが直接表示されます。
クイックアクセスツールバーの▼ボタンをクリックして、[その他のコマンド](クイックアクセスツールバーのユーザー設定)をクリックします。
![[クイックアクセスツールバーのユーザー設定]-[その他のコマンド]](https://hamachan.info/WordPress2019/wp-content/uploads/2017/01/1152hozon107.png)
[コマンドの選択]から[基本的なコマンド]を選択して、一番下までスクロールします。
[名前を付けて保存]を選択して、中央にある[追加]ボタンをクリックします。
右側に[名前を付けて保存]が表示されたことを確認して[OK]ボタンをクリックします。
これは、アプリケーションごとの設定になります。
コマンドボタンは、特定のファイルのみに追加することもできます。
![[Wordのオプション]ダイアログボックスの[クイックアクセスツールバー]タブ](https://hamachan.info/WordPress2019/wp-content/uploads/2017/01/1152hozon108-e1735039910133.png)
クイックアクセスツールバーで確認します。
![クイックアクセスツールバーの[名前を付けて保存]](https://hamachan.info/WordPress2019/wp-content/uploads/2017/01/1152hozon109.png)
また、[F12]キーで、名前を付けて保存ダイアログボックスを表示することができます。
他のアプリケーションでも共通のショートカットキーです。覚えておくと便利ですね。
![キーボード[F12]キー](https://hamachan.info/WordPress2019/wp-content/uploads/2018/12/kibord-f12-e1723350700617.png)
参考クイックアクセスツールバーのカスタマイズについては、以下の記事で解説しています。
-
クイックアクセスツールバーの表示/非表示設定と位置の変更
Office 2021以降とMicrosoft 365のOfficeでは、クイックアクセスツールバーの非表示設定ができるようになっています。 ...
[Alt]キーと[数字]キーでコマンドを実行
クイックアクセスツールバーに登録したボタンは、[Alt]キーを押してアクセスキーを表示すると、数字が割り当てられていることが分かります。
[Alt]→[数字]キーでコマンドを実行できます。以下の画像は、Excel 2010のクックアクセスツールバーです。
![[Alt]キーを押したときのクイックアクセスツールバー](https://hamachan.info/WordPress2019/wp-content/uploads/2017/01/alt100.png)
-
[Alt]または[F10]キーを使ってキーヒントを表示してリボンへアクセス
[Alt]キーや[F10]キーを使って、キー操作でタブを切り替えたり、目的のコマンドへ移動したりすることができます。 まず、[Alt]キーを ...
起動したときにスタート画面を表示しない設定
WordやExcelを起動したときにスタート画面を表示しないようにすることもできます。
起動時に白紙文書や空白のブックを起動したいの記事で解説していますが、[オプション]ダイアログボックスの[基本設定]の一番下にある[このアプリケーションの起動時にスタート画面を表示する]のチェックボックスをオフにするだけです。
アプリケーションごとの設定が必要です。
![[オプション]ダイアログボックスの[基本設定]-[このアプリケーションの起動時にスタート画面を表示する]](https://hamachan.info/WordPress2019/wp-content/uploads/2017/01/hozon62.png)
追記Office2016以降で[オプション]ダイアログボックスに[簡単操作]タブがあれば、そこからも設定ができます。
どのバージョンで更新されたのか分かりませんが、最新のバージョンのものであればあると思います。
![Word2016オプションダイアログボックス[簡単操作]](https://hamachan.info/wp-hamachan/wp-content/uploads/2017/01/kantansousa.png)
[簡単操作]ではなく、[アクセシビリティ]という名称になっているバージョンもあります。
![[Wordのオプション]ダイアログボックスの[アクセシビリティ]タブ-[このアプリケーションの起動時にスタート画面を表示する]](https://hamachan.info/WordPress2025/wp-content/uploads/2017/01/1157sh301.png)
また、Office 2016以降の[起動時の設定]は、[全般]タブにあります。
![Word2016オプションダイアログボックス[全般]](https://hamachan.info/wp-hamachan/wp-content/uploads/2017/01/wordoption.png)
関連以下は、Backstageビューについての関連記事です。
-
Backstage View(バックステージビュー)のコマンドと操作
[ファイル]タブをクリックして表示される画面を[Backstage View](バックステージビュー)と呼びます。 ファイルを開く、保存する ...
-
Backstageビューとは
Office2010では、よく[バックステージビュー]という言葉を耳にされると思います。 [バックステージビューを開いて・・・]と言われても ...
クイックアクセスツールバーには、頻繁に使うボタンや、リボンにはないコマンドを登録しておくと効率よく操作することができます。
-
Excelがデータを読み上げる!読み合わせは[セルの読み上げ]で
Excelには、セルのデータを読み上げる機能があります。日本語の音声で読み上げてくれます。 データにミスがないかチェックが必要な時、読み合わ ...
-
WordからPowerPointへ送信してスライドを作成
Wordで入力した内容を、ワンクリックでPowerPointに送信することが可能です。 ただし、既定ではリボンに対応するボタンが表示されてい ...
-
フォームで入力と検索(ExcelでAccessのような入力と編集ができる)
ExcelでもAccessの単票フォームのような形で入力したり、検索したりすることができます。 1レコードずつ表示できて、検索も新規入力も編 ...
-
行や列を非表示のまま貼り付けるには見えるセル(可視セル)をコピー
Excelで表を作成した後、一部の行を非表示にしたまま、それをコピーして別の場所へ貼り付けたい場合がありますね。 例えば、下のような表があっ ...
