PDFファイルの表を編集したい場合の方法です。
例えば、Excelで作成した表をPDFファイルとして保存したとします。その後、編集が必要になったけれども、原本のExcelが見つからないというような場合の方法です。
ただし、どんなPDFファイルの表も絶対に編集できるとは限りません。
Office2007以降、[名前を付けて保存]ダイアログボックスからPDFファイルとして保存できるようになっています。
また、[プリンター]から[Microsoft Print to PDF]を選択することで、メモ帳や写真、WebページなどもPDFファイルとして保存することができます。
-
ファイルをPDF形式で保存するには[名前を付けて保存]から
Word、Excel、PowerPointなどでは、名前を付けて保存する時にPDFファイルを作成することができます。 これは、Office2 ...
Word2013以降は、WordでPDFファイルを開いて編集できるようになっています。ただし、OCR(文字認識)が適用されたPDFに限ります。
OCRが適用されていない場合は、OneNoteの機能を使ってテキストを抜き出すことができます。
![Wordの[ファイルを開く]ダイアログボックス](https://hamachan.info/WordPress2019/wp-content/uploads/2021/10/office2019pdf16.png)
参考Excel2021とMicrosoft 365のExcelであれば、Power QueryでPDFファイルを取り込むことができます。
-
PDFファイルのデータをPower Queryでワークシートにインポート
Excel2021とMicrosoft 365のExcelでは、PDFファイルをPower Queryを使って取り込むことができます。 どん ...
PDFファイルをWordで開く
以下のようなPDFファイルがあります。
PDFファイルは、Microsoft Edgeで開くことができます。
また、PDFファイルをEdgeで開いた場合は、ツールバーが現れてペンなどで手描きができるようになっています。
手書き入力後、印刷したり別名で保存することもできます。
-
PDFファイルにコメントを追加したりマーキングして保存する
Microsoft Edgeでは、PDFファイルを開いて、そのファイルにコメントを追加したり、マーカーでマーキングしたりすることができます。 ...
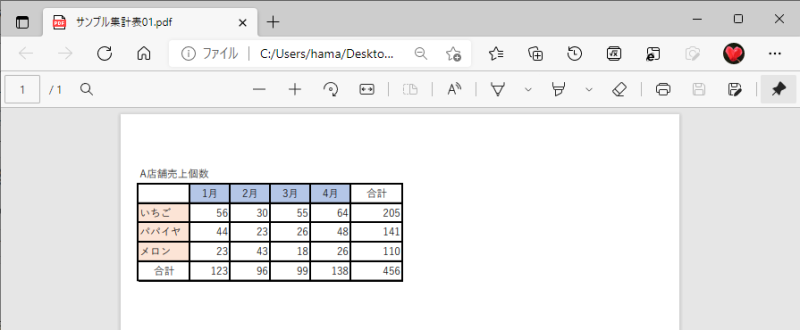
Wordを起動して、[開く]ダイアログボックスでPDFファイルを指定します。
参考ここでは、[開く]ボタンを使用した時に、Backstageビューを開かないで、[ファイルを開く]ダイアログボックスを開くように設定しています。
-
開く時や保存時にBackstageビューを表示しない/スタート画面も表示しない
クイックアクセスツールバーの[開く]や[上書き保存]ボタンをクリックした時に、Backstageビューを表示しないでダイアログボックスを表示 ...
![[ファイルを開く]ダイアログボックス](https://hamachan.info/WordPress2019/wp-content/uploads/2021/10/office2019pdf02.png)
以下のメッセージウィンドウが表示されますので、[OK]ボタンをクリックします。
PDFから編集可能なWord文書に変換します。この処理には、しばらく時間がかかる場合があります。変換すると、Word文書はテキストが編集しやすくなるように最適化されるため、元のPDFとまったく同じ表示にはならない場合があります。特にグラフィックが多く使われている場合に、そうなる可能性が高くなります。

以下のように表示されます。
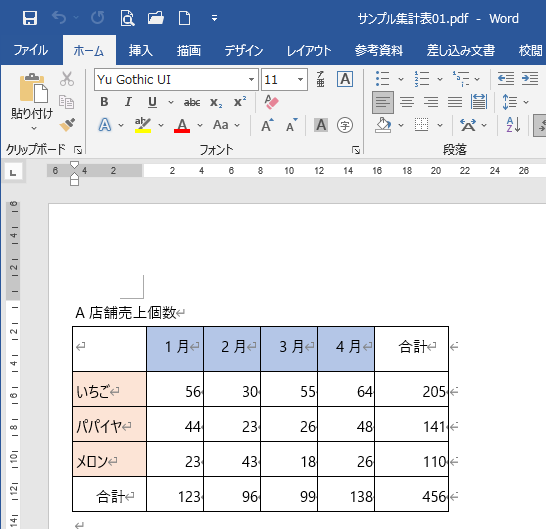
表を選択してコピー
表を選択して、コピーします。
表内にカーソルを置くと、表の左上に十字のマークが現れますので、それをクリックします。
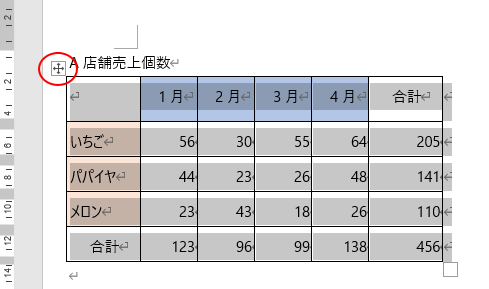
選択したまま、コピーします。
ショートカットキーは、[Ctrl]+[C]です。
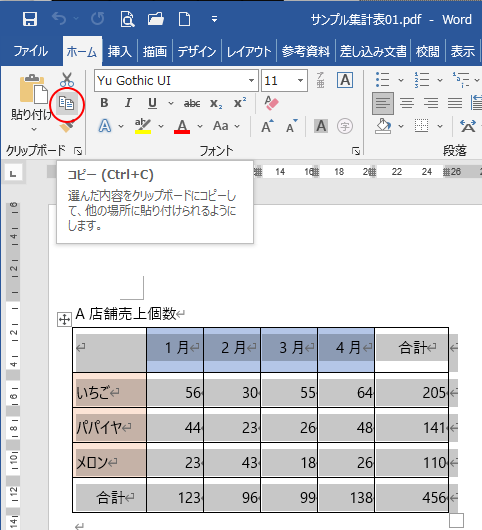
Excelへ貼り付け
Excelを起動して、貼り付けします。[ホーム]タブの[クリップボード]グループにある[貼り付け]ボタンの下方をクリックします。
[貼り付けのオプション]に2つのメニューが表示されます。
元の書式を保持して貼り付け
[貼り付けのオプション]の[元の書式を保持]を選択すると、以下のように書式も貼り付けされます。
![Excelの[元の書式を保持]して貼り付け](https://hamachan.info/WordPress2019/wp-content/uploads/2021/10/office2019pdf07.png)
テキストのみを貼り付け
[貼り付けのオプション]の[貼り付け先の書式に合わせる]を選択すると、テキストのみの貼り付けになります。
![Excelの[貼り付け先の書式に合わせる]で貼り付け](https://hamachan.info/WordPress2019/wp-content/uploads/2021/10/office2019pdf08.png)
参考[元の書式を保持]を選択すると、フォントや罫線が元のExcelとは異なる場合があります。フォントや罫線を変更して調整してください。
[ホーム]タブの[フォント]グループにある[フォント]から、[游ゴシック]に変換すると既定のフォントになります。
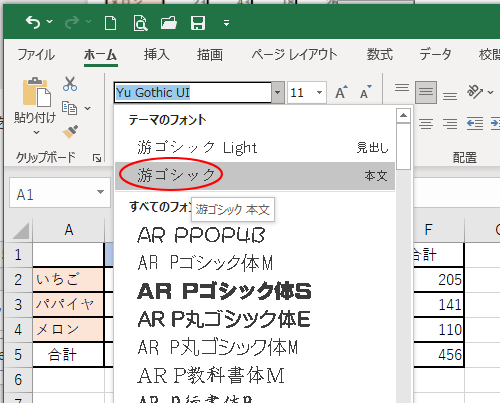
また、罫線も[罫線]メニューから[格子]を選択すると、元のExcelの表に近いものになると思います。
![[罫線]メニューの[格子]](https://hamachan.info/WordPress2019/wp-content/uploads/2021/10/office2019pdf10.png)
画像のテキストを抜き出すにはOneNoteで
OCR(文字認識)が適用されていないPDFファイルをWordで開くと、文字として認識されず編集ができません。
OCR機能ツールなどを使用して、変換しなければなりません。
さまざまなツールがありますが、もし、パソコンに[OneNote]がインストールされていれば、文字を抜き出すことができるかもしれません。
[OneNote]も種類があり、できないものもあります。
以下は、Windows 10にインストールしているOffice2016ですが、[OneNote]と[OneNote for Windows 10]があります。
この場合、[OneNote]にはOCR機能がありますが、[OneNote for Windows 10]にはありません。
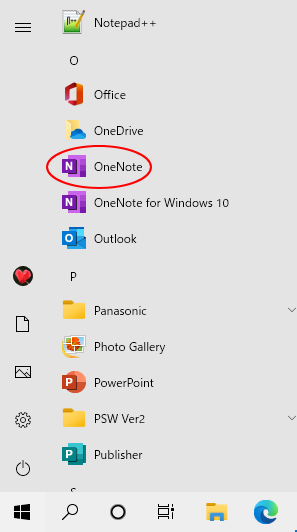
参考Windows 10にインストールしているOffice2019には、[OneNote]はありません。Microsoft365は、Office2016と同じように2つの[OneNote]があります。
以下の記事によると、OneNote2013と2021ではできるようです。
OneNote で OCR を使用して画像やファイルの印刷出力からテキストをコピーする(Microsoft)
追記:確認しました。Office2021のOneNoteには、[画像からテキストをコピー]の機能があります。
画像を挿入
OneNoteを開いて、[挿入]タブの[画像]グループにある[画像]をクリックして、目的の画像を指定して挿入します。
![OneNoteの[挿入]タブの[画像]](https://hamachan.info/WordPress2019/wp-content/uploads/2021/10/office2019pdf12.png)
画像からテキストをコピー
挿入した画像内で右クリックします。
ショートカットメニューから[画像からテキストをコピー]を選択します。
![ショートカットメニューの[画像からテキストをコピー]](https://hamachan.info/WordPress2019/wp-content/uploads/2021/10/office2019pdf13.png)
以下のように表(画像)でも、[画像からテキストをコピー]のコマンドがあります。
ただし、この場合は、罫線のコピーはできません。
![[画像からテキストをコピー]のメニュー](https://hamachan.info/WordPress2019/wp-content/uploads/2021/10/office2019pdf14.png)
参考以下は、Office2019の[OneNote for Windows 10]で画像を挿入して右クリックしたものです。
ショートカットメニューに[画像からテキストをコピー]のコマンドはありません。
![[OneNote for Windows 10]で画像を挿入して右クリックした時のショートカットメニュー](https://hamachan.info/WordPress2019/wp-content/uploads/2021/10/office2019pdf15.png)
Bingの画像検索では、画像からテキストを抽出することができます。今のところ英文だけですが、かなり便利です。
-
検索ウィンドウの[スクリーンショットを使用して検索]で簡単画像検索
Windows10のスタートボタンの右横にある[検索]で、スクリーンショットを利用して簡単に画像検索ができます。 タスクバーの検索ウィンドウ ...
Windows 11のSnipping Toolには、画像認識機能があります。
-
Snipping Toolに文字認識機能(個人情報の黒塗りもできる)
Windows 11のSnipping Toolに文字認識機能が追加されました。 スクリーンショットを撮って、その中のテキストを自動認識して ...
Microsoft 365のExcelには、画像からデータを読み込む機能が追加されています。
![[データ]タブの[画像から]](https://hamachan.info/WordPress2019/wp-content/uploads/2021/10/excel365gazou011.png)
