Word、Excel、PowerPointなどで挿入した画像をウォッシュアウトする方法です。
ウォッシュアウトとは、画像の色合いを薄くして、文字の背景などに使いやすくする加工のことです。
ウォッシュアウトした画像は、保存して透かしなどに使用することもできます。
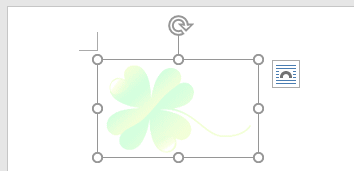
画像の挿入
Word 2016での解説ですが、Excel、PowerPoint、Outlookも同じです。
[挿入]タブの[図]グループにある[画像]をクリックします。
![[挿入]タブの[図]グループにある[画像]](https://hamachan.info/WordPress2019/wp-content/uploads/2017/01/558washout1.png)
[図の挿入]ダイアログボックスが表示されますので、目的の画像を選択して[挿入]ボタンをクリックします。
![[図の挿入]ダイアログボックス](https://hamachan.info/WordPress2019/wp-content/uploads/2017/01/558washout2.png)
ウォッシュアウトの設定
挿入した画像を選択します。
リボンは[図ツール]の[書式]タブになっていると思います。画像をウォッシュアウトするには[調整]グループにある[色]をクリックします。
![[書式]タブの[調整]グループにある[色]](https://hamachan.info/WordPress2019/wp-content/uploads/2017/01/558washout3.png)
[色の変更]カテゴリーの中に[ウォッシュアウト]があります。クリックすると、
![色の変更から[ウォッシュアウト]を選択](https://hamachan.info/WordPress2019/wp-content/uploads/2017/01/558washout4.png)
以下のようになります。
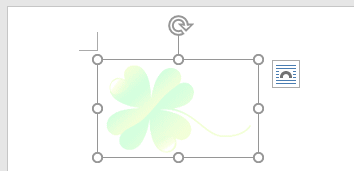
参考挿入した画像に透明度を設定することもできます。Office 2021以降とMicrosoft 365のofficeでは、[透明度]というコマンドが追加されています。
ウォッシュアウトとの違いについても記しています。
-
画像と図形の透明度を調整する方法(重ねても背後が見えるようにする)
Office 2021以降とMicrosoft 365のOfficeでは、画像の透明度を調整できます。 画像を重ねても背後の文字や画像が透け ...
加工した画像を[図として保存]するには
この加工した画像は、WordとPowerPoint、Outlookでは図として保存することができます。
追記:Microsoft 365のExcelとExcel 2021以降には、右クリックのショートカットメニューに[図として保存」があります。
PowerPointの場合
以下の画像は、PowerPoint 2016です。
ショートカットメニューに[図として保存]がありますので、クリックして加工した画像を保存します。
![PowerPointのショートカットメニュー[図として保存]](https://hamachan.info/WordPress2019/wp-content/uploads/2017/01/558washout7.png)
WordとOutlookの場合
以下の画像は、Word 2016です。
ウォッシュアウトした画像で右クリックすると、ショートカットメニューに[図として保存]があります。
しかし、WordとOutlookでは、このまま[図として保存]をクリックして保存すると、編集前の画像が保存されてしまいます。
追記:Microsoft 365のWord(Outlook)とWord 2021以降(Outlook 2021以降)では、加工したものでも[図として保存]でそのまま保存できます。
![Wordのショートカットメニュー[図として保存]](https://hamachan.info/WordPress2019/wp-content/uploads/2017/01/558washout6.png)
ショートカットメニューに[図として保存]がない場合
ショートカットメニューに[図として保存]がない場合は、編集した画像を一度コピーして、[図として貼り付け]した後に操作します。
まず、ウォッシュアウトした画像をコピーします。
[ホーム]タブの[クリップボード]グループにある[コピー]をクリックします。
コピーは、右クリックしてショートカットメニューの[コピー]でもいいですし、ショートカットキー[Ctrl]+[C]でも構いません。
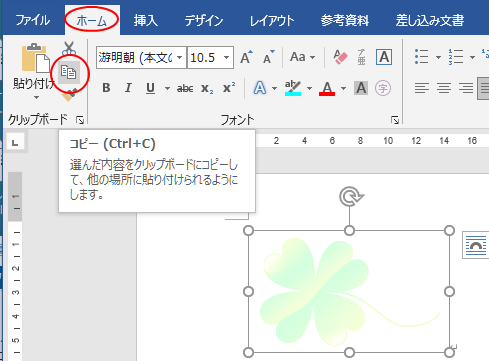
カーソルの位置を確認して[ホーム]タブの[クリップボード]グループにある[貼り付け]の下部(文字部分)をクリックして、[貼り付けのオプション]を表示して、[図]をクリックします。
![[貼り付けのオプション]の[図]](https://hamachan.info/WordPress2019/wp-content/uploads/2017/01/word2016copy2.png)
[貼り付けのオプション]は、右クリックしても表示されます。
![右クリックして[貼り付けのオプション]の[図]をクリック](https://hamachan.info/WordPress2019/wp-content/uploads/2017/01/word2016copy4.png)
[図]として貼り付けた画像で右クリックして、ショートカットメニューから[図として保存]をクリックします。
![右クリックのショートカットメニュー[図として保存]](https://hamachan.info/WordPress2019/wp-content/uploads/2017/01/word2016copy3.png)
加工(ウォッシュアウト)の状態で保存できます。
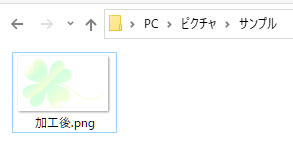
参考どのバージョンでも画像の種類によっては、ショートカットメニューに[図として保存]がない場合があります。その時は、一度[図として貼り付け]を実行してから操作してください。
リアルタイムプレビューで確認しながら操作
また、図の編集をする場合は、メニューに被らない位置に画像をおいて編集すると、リアルタイムプレビューで確認しながら操作ができるので効率よく調整できると思います。
リアルタイムプレビューとは、一覧の選択肢をポイントして、設定後の結果を確認できる機能のことです。確定前に結果を確認できるため、繰り返し設定しなおす手間を省くことができます。
例えば、Wordで挿入した画像は既定で[行内]のレイアウトになっていますが、ここでは右端へ移動させて調整しています。
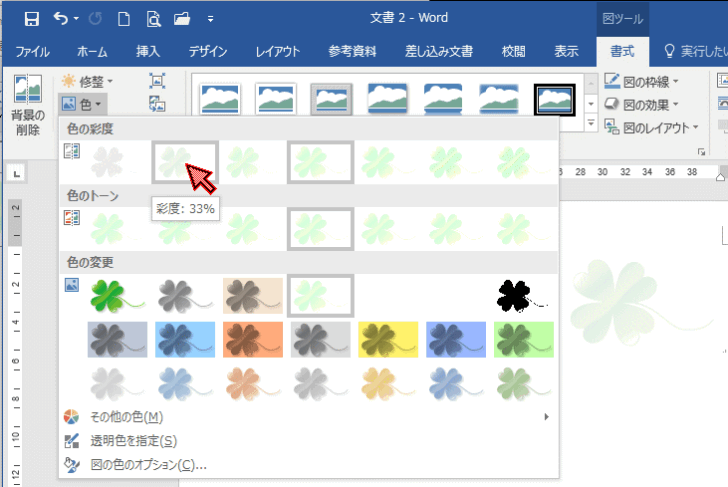
ウォッシュアウトした画像は、透かし用の画像にしてもいいと思います。
-
ワークシートの背景に透かしを入れる(ヘッダーに図や文字を挿入)
Excelでは、ワークシートの背景に画像を挿入することができます。 [ページレイアウト]タブの[背景]から画像を挿入する方法がありますが、こ ...
-
画像を透かしとして挿入した後の編集(ウォッシュアウトの詳細設定)
Wordで画像を透かしとして挿入方法です。 [透かし]ダイアログボックスで[図]を選択して、[図の選択]をクリックします。 [倍率]や[にじ ...
Office 2007以降の画像編集機能は非常に多機能です。画像編集ソフトは不要と思われるほどの進化です。
ぜひ、使いこなしてください。
-
図形に合わせて切り抜いた(トリミングした)画像を加工して保存
Office 2007以降では、挿入した画像を図形の形でトリミングができるようになっています。 WordやExcelでも同じ操作ですが、ここ ...
