図形や画像を操作する機能として、[オブジェクトの選択と表示]というのがあります。
この機能は、複数の図形やテキストボックスなどを操作するときに非常に便利です。
Word、Excel、PowerPoint、Outlookなどにもありますが、ここではExcel 2016を使って解説します。
複数の図形とテキストボックスを使って以下のようなお絵描きをしました。この絵を編集していきます。
![[オブジェクトの選択と表示]をクリックした時の[選択]ウィンドウ](https://hamachan.info/WordPress2019/wp-content/uploads/2017/01/550object4.png)
[選択]作業ウィンドウの表示
[選択]作業ウィンドウを表示する方法です。
作業ウィンドウは、移動させることができます。
-
作業ウィンドウの操作(タイトルをダブルクリックで固定位置へ)
WordやExcelの操作中にコマンドボタンをクリックすると、ウィンドウの左右どちらかに[作業ウィンドウ]が現れることがあります。 [図の書 ...
[ホーム]タブから
[ホーム]タブの[編集]グループにある[検索と選択]をクリックして[オブジェクトの選択と表示]をクリックします。
ポップヒントには、以下のように記されています。
[選択]ウィンドウの表示
すべてのオブジェクトを一覧形式で表示します。
この形式で表示すると、オブジェクトの選択や色の変更を行ったり、オブジェクトを非表示にしたりする操作が簡単になります。
![[ホーム]タブの[検索と選択]-[オブジェクトの選択と表示]](https://hamachan.info/WordPress2019/wp-content/uploads/2017/01/550object03-e1739278617984.png)
[ページレイアウト]タブから
[ページレイアウト]タブの[配置]グループにもあります。
![[ページレイアウト]タブの[配置]グループの[オブジェクトの選択と表示]](https://hamachan.info/WordPress2019/wp-content/uploads/2017/01/550object3-e1739278630402.png)
図形選択時の[書式]タブの[オブジェクトの選択と表示]
また、図形を選択すると、[描画ツール]の[書式]タブの[配置]グループにも[オブジェクトの選択と表示]があります。
WordやPowerPointも同じです。
![[描画ツール]-[書式]タブの[オブジェクトの選択と表示]](https://hamachan.info/WordPress2019/wp-content/uploads/2017/01/550object13.png)
WordとPowerPointlの[オブジェクトの選択と表示]
WordとPowerPointは、[ホーム]タブの[編集]グループにある[選択]から[オブジェクトの選択と表示]をクリックします。
![Wordの[ホーム]タブの[編集]グループにある[選択]-[オブジェクトの選択と表示]](https://hamachan.info/WordPress2019/wp-content/uploads/2017/01/550object01-e1739278645145.png)
![PowerPointの[ホーム]タブの[編集]グループにある[選択]-[オブジェクトの選択と表示]](https://hamachan.info/WordPress2019/wp-content/uploads/2017/01/550object02-e1739278658780.png)
Wordは[レイアウト]タブの[配置]グループにもあります。
![Wordの[レイアウト]タブの[オブジェクトの選択と表示]](https://hamachan.info/WordPress2019/wp-content/uploads/2017/01/word2016page.png)
クリックすると、下のようにウィンドウの右側に[選択]作業ウィンドウが表示されます。
以下は、Excelの[選択]ウィンドウです。
この複数のオブジェクトの重なりをサンプルとして解説します。
![[オブジェクトの選択と表示]をクリックした時の[選択]ウィンドウ](https://hamachan.info/WordPress2019/wp-content/uploads/2017/01/550object4.png)
参考[オブジェクトの選択と表示]が無効状態の場合は、以下の記事を参考にしてください。タイトルバーに[互換モード]と表示されていませんか?
-
[オブジェクトの選択と表示]が無効になっていて使用できない
Word2013で[ホーム]タブの[編集]グループにある[選択]-[オブジェクトの選択と表示]を見ると、無効なコマンドになっています。 グレ ...
オブジェクトの[目の玉]マークをクリックして非表示に
[選択]ウィンドウの[目の玉]マークをクリックすると、オブジェクトは非表示になります。
ここでは、テキストボックスが非表示になっています。
再度クリックすると表示されます。
![[選択]ウィンドウでオブジェクトの非表示設定](https://hamachan.info/WordPress2019/wp-content/uploads/2017/01/550object5.png)
参考バージョンアップにより、最近の[選択]ウィンドウでは、表示/非表示は以下のように表示されるようになっています。
![[選択]ウィンドウの[表示/非表示]のマーク](https://hamachan.info/WordPress2019/wp-content/uploads/2017/01/excel2016objyec1.png)
また、Microsoft 365のPowerPointとPowerPoint 2024には、ロック機能がありロックをオンにするとオブジェクトを固定することができます。
ショートカットメニューにも[ロック]コマンドがあります。
-
PowerPointで図形や画像をロックする方法(オブジェクトのロック)
プレゼンテーションの作成中に、図形や画像がうっかり動いてしまって、レイアウトが崩れたという経験はありませんか? PowerPoint 202 ...
![PowerPoint 365のオブジェクトの[ロック]](https://hamachan.info/WordPress2019/wp-content/uploads/2017/01/550object601.png)
[オブジェクトの選択]で複数図形をドラッグで選択
[オブジェクトの選択]ボタンを使用して、ドラッグでオブジェクトを選択する場合も、目的のオブジェクトだけを表示しておくとマウスでドラッグして選択する時に便利ですね。
![[検索と選択]の[オブジェクトの選択]](https://hamachan.info/WordPress2019/wp-content/uploads/2017/01/550object602.png)

参考[オブジェクトの選択]が有効の間は、セルの選択ができません。[オブジェクトの選択]を解除するには、再度、[オブジェクトの選択]をクリックします。
または、キーボードから[Esc]キーを押します。
![キーボード[Esc]キー](https://hamachan.info/WordPress2019/wp-content/uploads/2017/01/kibord-esc-e1723360764541.png)
[選択]ウィンドウで複数オブジェクトを選択
複数のオブジェクトを選択するときは、[Ctrl]キーを使ってオブジェクト名をクリックしていきます。
目の玉マークをクリックすると非表示になるので、それ以外の箇所でクリックします。
![[選択]ウィンドウで複数オブジェクトの選択](https://hamachan.info/WordPress2019/wp-content/uploads/2017/01/550object7.png)
書式の変更
そして、[書式]タブの[図形の塗りつぶし]から[青]を選択します。
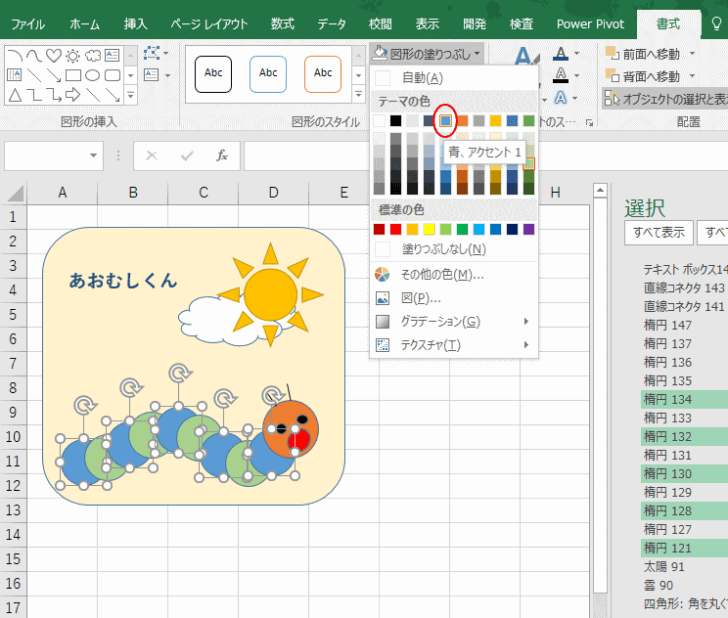
選択したオブジェクトの塗りつぶしの色をまとめて変更することができて、以下のようになります。
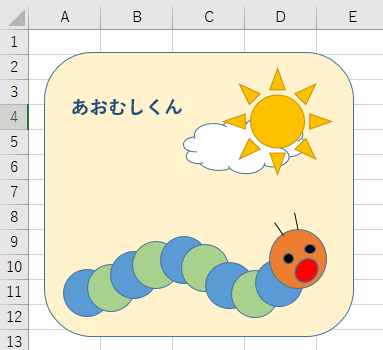
図形の重なりを変更
図形の重なりを変更する場合も便利です。
たとえば、[雲]を[太陽]の前に出したい場合は、[雲]のオブジェクトを選択して、そのまま上へドラッグして[太陽]の上まで移動させます。
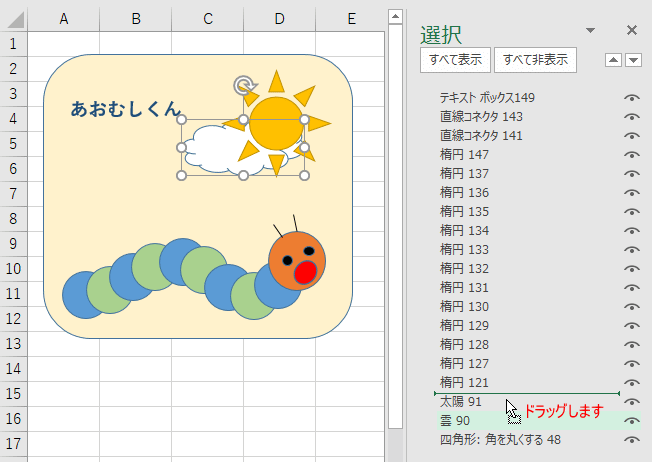
以下のようになります。
または、右上にある▲▼ボタンをクリックして移動させても同じです。
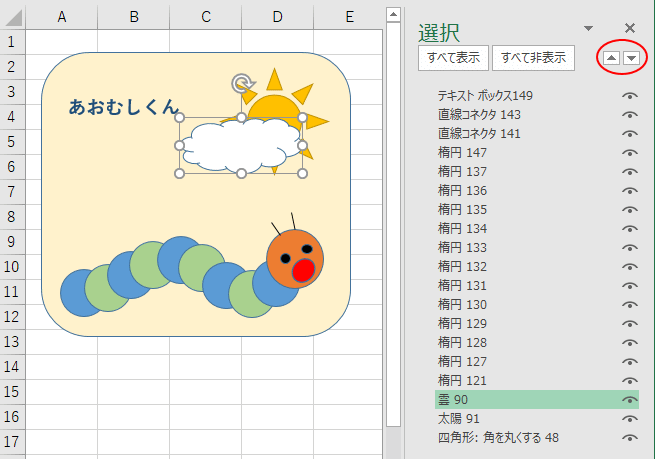
オブジェクトの名前変更
一覧に表示されているオブジェクトの名前を変更することもできます。
2回クリックすると、下のようにカーソルが表示されますので直接入力して任意の名前を付けます。
名前を付けておくと分かりやすくなりますね。
この名前の変更ですが、日本語で表記しようとするとイラっとする現象が起きることがあります。
これについては、選択ウィンドウの名前変更の怪現象で解説しています。
Excelでの解決方法も解説しています。
![[選択]ウィンドウでオブジェクトの名前を変更](https://hamachan.info/WordPress2019/wp-content/uploads/2017/01/550object12.png)
参考Excelでは、[シートの保護]を使ってオブジェクトを編集できないようにすることができます。
-
シートの一部の画像や図形を固定して編集できないようにするには
シートに複数のオブジェクトを挿入した場合、一部のオブジェクトを固定し編集できないようにしたいことがあります。 このような場合、[オブジェクト ...
以下は、[オブジェクトの選択と表示]に関するPowerPointでの解説です。
-
[オブジェクトの選択と表示]でオブジェクトをすべて非表示に
PowerPoint2007から、オブジェクトの選択と表示ウィンドウを表示することができます。 [オブジェクトの選択と表示]ウィンドウでは、 ...
PowerPointの以下の記事でも[オブジェクトの選択と表示]を使用しています。
-
[クリア]アニメーションでカウントダウンタイマーを作成
PowerPointでカウントダウンタイマーを作成する方法です。 1枚のスライドに正円(真円)を複数挿入して、アニメーション-クリアで設定し ...
-
[ホイール]と[クリア]アニメーションでカウントダウンタイマーを作成
PowerPointで1枚のスライドに複数の正円(真円)を挿入して、クリアアニメーションとホイールアニメーションを使って、カウントダウンタイ ...
複数のオブジェクトを綺麗に揃えたりする場合は、[オブジェクトの配置]機能を使うと便利です。
-
[オブジェクトの配置]機能で複数の画像や図形を素早く綺麗に整列
画像や図形をたくさん挿入したものの、綺麗に揃えるのが面倒だと感じたことはありませんか? WordやExcel、PowerPointには[オブ ...
Mac版のOfficeでは、重なりの変更はレイヤーで操作することができます。
-
オブジェクトの並べ替えはレイヤーで操作
Mac版のOfficeでは、Windows版ではお目にかかれないような操作に出会うことがあります。 図形や画像などを挿入して、オブジェクトが ...
