Office 2013では、[ファイルを開く]ダイアログボックスを開くためのショートカットキー[Ctrl]+[O]を押すと、Backstageビューが表示されます。
従来通り、ショートカットキー[Ctrl]+[O]で[ファイルを開く]ダイアログボックスを表示する方法を紹介します。
![キーボード[Ctrl]+[O]](https://hamachan.info/WordPress2019/wp-content/uploads/2017/01/ctrlo-e1725779447707.png)
![ExcelのBackstageビューの[開く]](https://hamachan.info/WordPress2019/wp-content/uploads/2017/01/1157sh105.png)
オプションの[Backstageを表示しない]をオン
[ファイルを開く]ダイアログボックスを開くするようにするには、[オプション]ダイアログボックスで設定します。
[ファイル]タブをクリックして、Backstageビューを表示します。そして、[オプション]をクリックします。
![Backstageビューの[オプション]](https://hamachan.info/WordPress2019/wp-content/uploads/2017/01/1157sh102.png)
[オプション]ダイアログボックスを表示するには、アクセスキーと使って[Alt]→[F]→[T]の順に押しても表示できます。
![キーボード[Alt]→[F]→[T]](https://hamachan.info/WordPress2019/wp-content/uploads/2017/01/keybord-alt-f-t-e1723344407214.png)
[オプション]ダイアログボックスの[保存]カテゴリーにある[ファイルを開いたり保存したりするときにBackstageを表示しない]のチェックボックスをオンにします。
この設定は、1つのアプリケーションで設定すると、他のアプリケーションも連動します。
![[Excelのオプション]ダイアログボックスの[保存]-[ファイルを開いたり保存したりするときにBackstageを表示しない]](https://hamachan.info/WordPress2019/wp-content/uploads/2017/01/1157sh103.png)
これでショートカットキー[Ctrl]+[O]で[ファイルを開く]ダイアログボックスが表示されるようになります。
![[ファイルを開く]ダイアログボックス](https://hamachan.info/WordPress2019/wp-content/uploads/2017/01/1157sh104.png)
関連以下のページでも解説しています。
-
開く時や保存時にBackstageビューを表示しない/スタート画面も表示しない
クイックアクセスツールバーの[開く]や[上書き保存]ボタンをクリックした時に、Backstageビューを表示しないでダイアログボックスを表示 ...
Office 2016以降は、[キーボードショートカットを使ってファイルを開いたり保存したりするときにBackstageを表示しない]となっています。
以下の画像は、Excel 2019の[Excelのオプション]ダイアログボックスです。
![Excel2019の[Excelのオプション]ダイアログボックス](https://hamachan.info/WordPress2019/wp-content/uploads/2020/03/template24.png)
起動したときにスタート画面を表示しない設定
WordやExcelを起動したときにスタート画面を表示しないようにすることもできます。
起動時に白紙文書や空白のブックを起動したいの記事で解説していますが、[オプション]ダイアログボックスの[基本設定]の一番下にある[このアプリケーションの起動時にスタート画面を表示する]のチェックボックスをオフにするだけです。
この設定は、アプリケーションごとの設定が必要です。
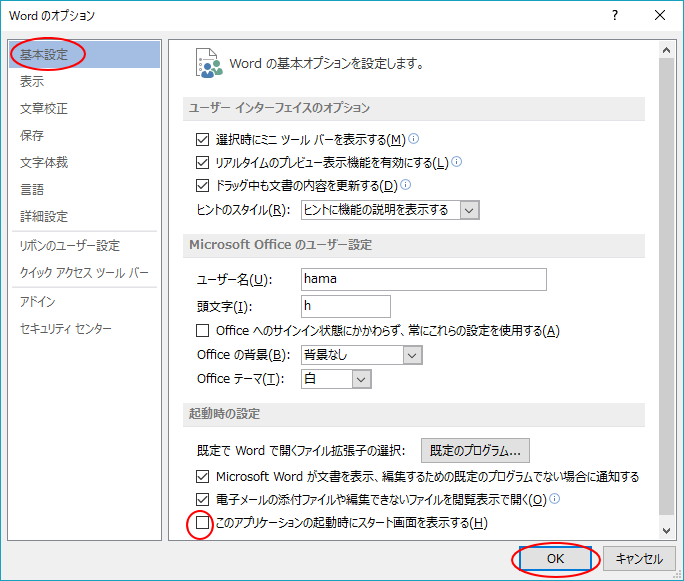
Office 2016以降の[起動時の設定]
Office 2016以降では、[起動時の設定]は[全般]タブにあります。
![Word2016オプションダイアログボックス[全般]](https://hamachan.info/wp-hamachan/wp-content/uploads/2017/01/wordoption.png)
Office 2016以降で[オプション]ダイアログボックスに[簡単操作]タブがあれば、そこからでも設定ができます。
どのバージョンで更新されたのか分かりませんが、最新のバージョンのものであればあると思います。
![Word2016オプションダイアログボックス[簡単操作]](https://hamachan.info/wp-hamachan/wp-content/uploads/2017/01/kantansousa.png)
また、[簡単操作]ではなく、[アクセシビリティ]という名称になっているバージョンもあります。
![Word 2016オプションダイアログボックス[アクセシビリティ]-[このアプリケーションの起動時にスタート画面を表示する]](https://hamachan.info/WordPress2025/wp-content/uploads/2017/01/1157sh301.png)
関連以下は、Backstageビューについての関連記事です。
-
Backstage View(バックステージビュー)のコマンドと操作
[ファイル]タブをクリックして表示される画面を[Backstage View](バックステージビュー)と呼びます。 ファイルを開く、保存する ...
-
Backstageビューとは
Office2010では、よく[バックステージビュー]という言葉を耳にされると思います。 [バックステージビューを開いて・・・]と言われても ...
