Office2010では、よく[バックステージビュー]という言葉を耳にされると思います。
[バックステージビューを開いて・・・]と言われても、ピント来ない方が多いのではないでしょうか。
[ファイルタブをクリックして・・・]と言われたほうが分かると思います。
Backstageビューとは
以下は、Word2010のBackstageビューです。
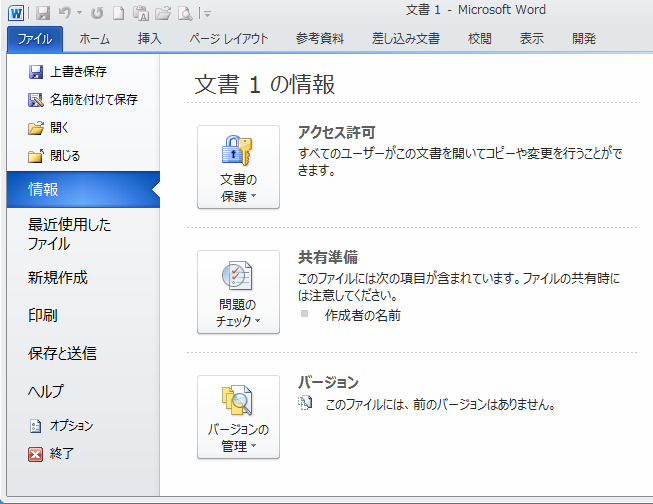
[ファイル]タブをクリックしたときに表示される画面のことを[Backstage ビュー](バックステージビュー)といいます。
ファイル全体を管理するためのコマンドが並んでいます。
ウィンドウの左側にコマンドが表示され、右側にコマンドに応じた操作が表示されます。
ファイル操作とオプションの設定ができる画面です。
[ファイル] タブで Backstage を開始する - Office サポート(Microsoft)
Microsoft Office プログラムを起動するか、ファイル タブをクリックすると、Microsoft Office Backstage ビューが表示されます。 新しいファイルを作成したり、既存のファイルを開いたり、印刷、保存、オプションの変更などを行う必要がある場合は、Backstage から行うことができます。 つまり、ファイル内では行わず、ファイルに対して行うすべての処理です。(上記ページより)
Word2010のヘルプで[Backstage]で検索すると、下のように表記されています。
Backstage ビューについて
リボンには、文書の "中で" 作業するためのコマンドが用意されていますが、Microsoft Office Backstage ビューには、文書に "対する" 操作を行うためのコマンドが用意されています。
ドキュメントを開き、[ファイル] タブをクリックすると、Backstage ビューが表示されます。
Backstage ビューでは、文書およびその関連データを管理できます。
文書の作成、保存、送信だけでなく、文書に非表示のメタデータや個人情報が含まれているかどうかの検査や、オートコンプリートのヒントのオン/オフなどのオプションの設定を行うことができます。
関連以下は、Backstage ビューに関する記事です。
-
Backstage View(バックステージビュー)のコマンドと操作
[ファイル]タブをクリックして表示される画面を[Backstage View](バックステージビュー)と呼びます。 ファイルを開く、保存する ...
-
開く時や保存時にBackstageビューを表示しない/スタート画面も表示しない
クイックアクセスツールバーの[開く]や[上書き保存]ボタンをクリックした時に、Backstageビューを表示しないでダイアログボックスを表示 ...
-
印刷はBackstageビューでまとめて設定(プリンター・ページ設定・プレビュー)
[ファイル]タブをクリックしてBackstageビューを表示します。 左のメニューから[印刷]をクリックします。 1つの画面で[プリンターの ...
Office2013以降のBackstageビュー
Office2013以降のBackstageビューでは、ほかのタブは表示されません。
元のタブに戻るには、左上の矢印をクリックします。
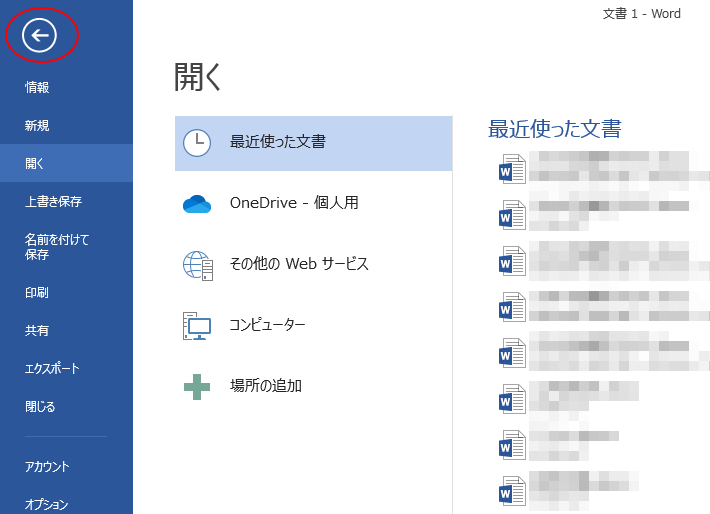
Backstageビューをアクセスキーで表示
Backstageビューは、アクセスキーを使って表示することもできます。
キーボードから[Alt]→[F]の順に押すと表示できます。
![キーボード[Alt]→[F]](https://hamachan.info/WordPress2019/wp-content/uploads/2017/01/keyboard-alt-fb-e1728036662208.png)
また、[オプション]ダイアログボックスは、[Alt]→[F]→[T]で表示できます。
![キーボード[Alt]→[F]→[T]](https://hamachan.info/WordPress2019/wp-content/uploads/2017/01/keybord-alt-f-t-e1723344407214.png)
-
[Alt]または[F10]キーを使ってキーヒントを表示してリボンへアクセス
[Alt]キーや[F10]キーを使って、キー操作でタブを切り替えたり、目的のコマンドへ移動したりすることができます。 まず、[Alt]キーを ...
キーボードから[Alt]キーを押すと、[ファイル]タブには[F]が表示されます。
![キーボードから[F]を押してアクセスキーを表示](https://hamachan.info/WordPress2019/wp-content/uploads/2017/01/word2010backstage02.png)
次に[F]キーを押すと、Backstageビューが表示され、[オプション]には[T]が表示されます。
![オプションのアクセスキーは[T]](https://hamachan.info/WordPress2019/wp-content/uploads/2017/01/word2010backstage03.png)
