Office2007から登場したSmartArtですが、ファイル形式を2003の形式で保存すると、Office2003でファイルを開くことはできてもSmartArtを編集することはできません。
たとえば、PowerPoint2003で、SmartArtグラフィックを選択すると全体が図として認識され、パーツごとに選択することはできません。
下位バージョンであるOffice2003でもSmartArtを編集できるようにする方法を紹介します。
ここではPowerPoint2010で解説します。
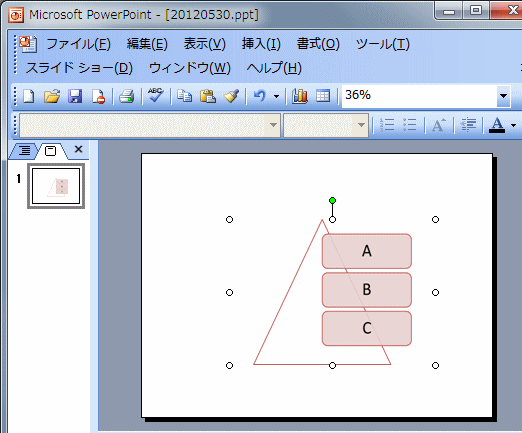
SmartArtの全ての図形を選択して切り取り
まず、SmartArtの1つの図形を選択して、キーボードから[Ctrl]+[A]を押して、全ての図形を選択します。
![キーボード[Ctrl]+[A]](https://hamachan.info/WordPress2019/wp-content/uploads/2017/01/kibord-ctrl-a-e1723293532922.png)
選択したまま右クリックのショートカットメニューから[切り取り]をクリックします。
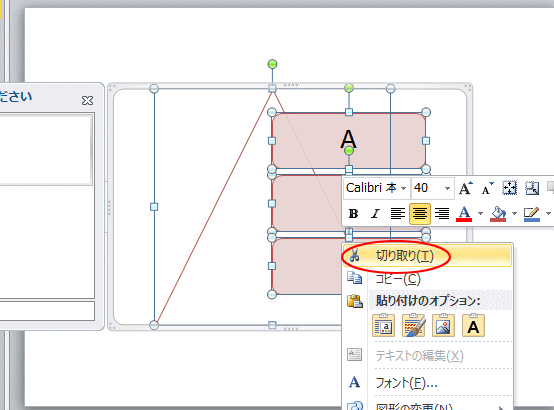
形式を選択して貼り付けで[グラフィックオブジェクト]を選択
[ホーム]タブの左端にある[貼り付け]の▼ボタンをクリックして[形式を選択して貼り付け]をクリックします。
![[貼り付け]の[形式を選択して貼り付け]](https://hamachan.info/WordPress2019/wp-content/uploads/2017/01/816smartart301.png)
ショートカットキーは、[Ctrl]+[Alt]+[V]です。
![キーボード[Ctrl]+[Alt]+[V]](https://hamachan.info/WordPress2019/wp-content/uploads/2017/01/kibord-ctrl-alt-v-e1723442143600.png)
[形式を選択して貼り付け]ダイアログボックスから[Microsoft Office グラフィックオブジェクト]を選択して[OK]ボタンをクリックします。
クリップボードの内容を Microsoft Office グラフィック オブジェクトとしてプレゼンテーションに貼り付けます。
![[形式を選択して貼り付け]ダイアログボックスの[Microsoft Office グラフィックオブジェクト]](https://hamachan.info/WordPress2019/wp-content/uploads/2017/01/816smartart302.png)
以下のように貼り付けされます。
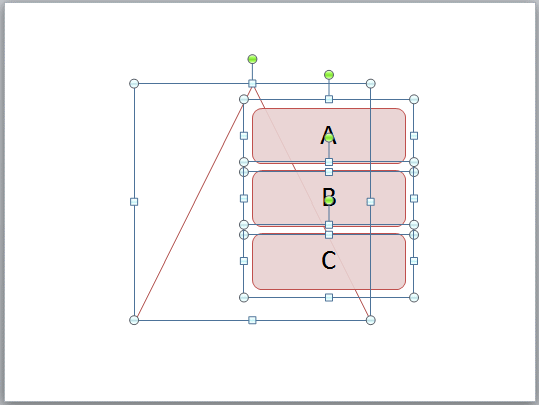
下位バージョンで保存
最後にSmartArtの枠線を選択して、[Delete]キーを押して削除します。
ファイルを下位バージョン(PowerPoint97-2003 プレゼンテーション)で保存します。
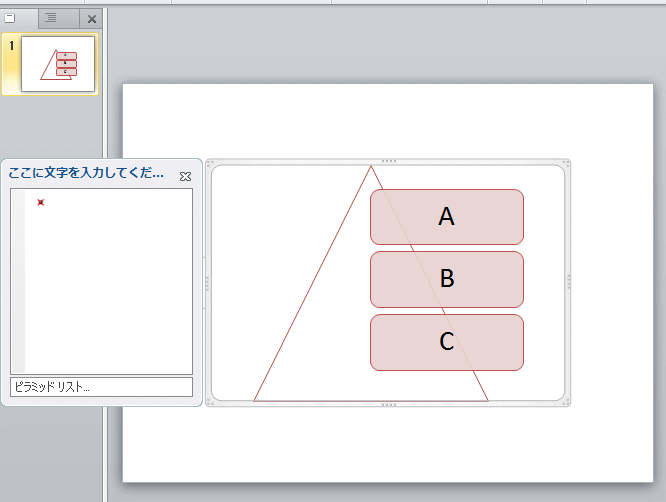
PowerPoint2003で開いても、各図形の編集ができるようになります。
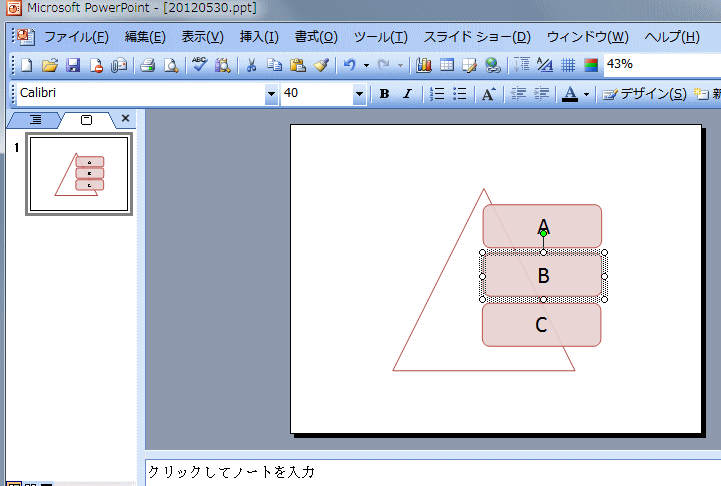
注意分割した図形を再度Office2007や、Office2010で開いても、SmartArtに変換することはできません。
関連以下は、SmartArtに関する記事です。SmartArtは情報を視覚的に表現できるツールです。ぜひ、楽しんでください。
SmartArtグラフィック(組織図)(Office2007)
-
SmartArt(スマートアート)グラフィックで情報を視覚的に表現
SmartArt(スマートアート)は、情報を視覚的に表現できる便利なツールです。 各種資料の説明図などの作成に重宝します。 SmartArt ...
-
スライドのテキストをSmartArt(スマートアート)グラフィックに変換
WordやExcelでは、SmartArtを挿入してテキストを入力しますが、PowerPointではプレースホルダーやテキストボックス、ワー ...
-
画像を挿入できるSmartArt(スマートアート)グラフィック
SmartArtグラフィックとは、図形や矢印、画像などを組み合わせて、情報の相互関係を視覚的にわかりやすく表示できるOffice共通の機能で ...
-
SmartArtにアニメーションを設定する(全体に/個別の図形に)
SmartArtは、情報を視覚的に表現することができます。 SmartArtは、図形で構成されているので、図形全体に、あるいは個別の図形にア ...
PowerPointであれば、テキストにインデントを設定して[SmartArtに変換]で簡単に組織図を作成できます。
-
組織図をテキストボックスやプレースホルダーから簡単作成
会社の組織図を作成する時に便利なのが、SmartArtの[組織図]です。 WordやExcelでは、SmartArtから[組織図]を選択して ...
