編集後、上書きし忘れたことに気がついて慌てた経験はありませんか?
Office2010以降であれば、もしかすると復元することができるかもしれません。
ここでは、Excel2010で解説します。
まず、保存し損なったファイルを開きます。
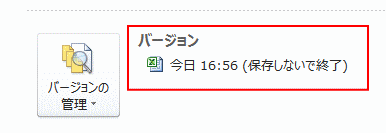
参考新規ファイルに名前を付けて保存せずに閉じてしまったファイルも回復できる場合があります。
-
保存されていないファイルの回復は[バージョンの管理]から
Office2010では、未保存のファイルを回復することができます。 新規ファイルに名前を付けて保存していないで閉じてしまったということはあ ...
Backstageビューの[バージョンの管理]を確認
[ファイル]タブをクリックすると、Backstageビューの[情報]タブが表示されると思います。
[バージョンの管理]のところに[日時(保存しないで終了)]というファイルがあれば、復元できます。
![Backstageビューの[情報]タブの[バージョン管理]](https://hamachan.info/WordPress2019/wp-content/uploads/2017/01/822version101.png)
参考Office2016以降は、[ブックの管理]、[文書の管理]、[プレゼンテーションの管理]のようにアプリケーションごとに異なります。
![Office2016の[ブックの管理]と[文書の管理]](https://hamachan.info/WordPress2019/wp-content/uploads/2017/01/jidouhozon2019.png)
復元された未保存のファイル
バージョン管理に表示されたファイルをクリックすると、下のように情報バーが表示されます。
復元された未保存のファイル これは、コンピューターに一時的に保存されている、復元されたファイルです。
この情報バーの[元に戻す]ボタンをクリックすると、
![情報バーの[元に戻す]ボタン](https://hamachan.info/WordPress2019/wp-content/uploads/2017/01/822version102-e1741004193592.png)
今度は、以下のメッセージウィンドウが表示されます。
前回保存したバージョンを選択したバージョンで上書きしようとしています。
[OK]ボタンをクリックします。
![[前回保存したバージョンを選択したバージョンで上書きしようとしています。]のメッセージウィンドウ](https://hamachan.info/WordPress2019/wp-content/uploads/2017/01/822version103.png)
この後、Excel2010の場合は、以下のメッセージが表示されますので[OK]ボタンをクリックします。
このブックを、ほかの開いているブックまたはアドインと同じ名前で保存できません。別の名前を指定するか、または保存する前に開いているブックまたはアドインを閉じてください。
![[このブックを、ほかの開いているブックまたはアドインと同じ名前で保存できません。]のメッセージウィンドウ](https://hamachan.info/WordPress2019/wp-content/uploads/2017/01/822version106-e1741004176950.png)
次の[現在、このファイルは復元できません。]のメッセージウィンドウも[OK]ボタンをクリックして閉じます。
![[現在、このファイルは復元できません。]のメッセージウィンドウ](https://hamachan.info/WordPress2019/wp-content/uploads/2017/01/822version107.png)
タスクバーの[Excel]のアイコンをクリックすると、同じ名前のブックが表示されていると思います。このブックを閉じると復元することができます。
![タスクバーの[Excel]のアイコン](https://hamachan.info/WordPress2019/wp-content/uploads/2017/01/822version108.png)
参考Excel2013では、[元に戻す]をクリックすると別ウィンドウが表示され、そのまま上書きされます。これは、MDI(マルチドキュメントインターフェイス)からSDI(シングルドキュメントインターフェイス)に変更されたためです。
この動作は、Officeのアプリケーションとバージョンによって異なります。
Office2016以降は、[名前を付けて保存]となっていて、クリックすると[名前を付けて保存]ダイアログボックスが表示されますので別名で保存します。以下の画像は、Excel2021です。
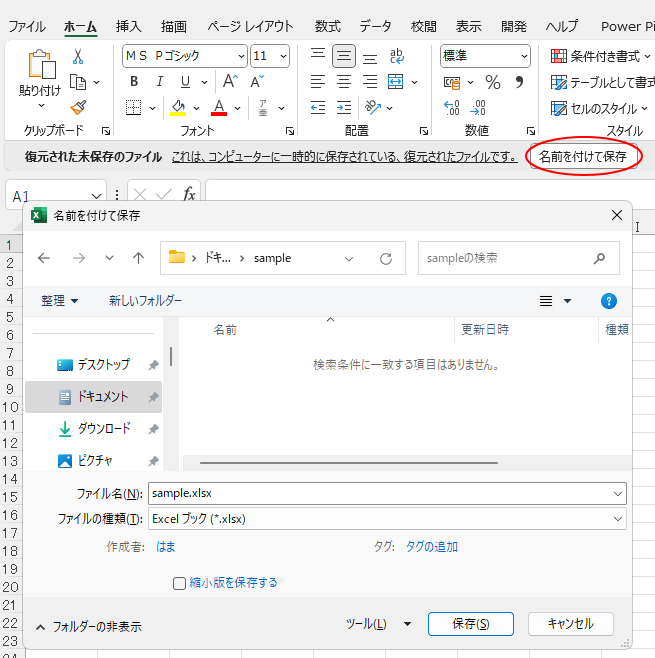
新規ファイルに名前を付けて保存しなかった場合も回復することができます。以下の記事と合わせて読んでいただくと、より理解できると思います。
-
保存されていないファイルの回復は[バージョンの管理]から
Office2010では、未保存のファイルを回復することができます。 新規ファイルに名前を付けて保存していないで閉じてしまったということはあ ...
また、削除してしまったファイルは、Windows 7の復元機能を使って復元することができます。
上書きしてしまったファイルも復活させることができます。
-
削除してしまったファイルの復元は[以前のバージョンの復元]から
Windows 7で削除してしまったファイルを復元する方法です。 まずは、ごみ箱を開いて目的のファイルがないか探してみてください。 ごみ箱に ...
自動回復用のデータの保存場所と時間の設定
自動回復用のデータを保存する間隔や、保存場所を確認するには、[Excelのオプション]ダイアログボックスを表示します。
キーボードから[Alt] →[F]→[T]の順に押すと表示できます。
![キーボード[Alt]→[F]→[T]](https://hamachan.info/WordPress2019/wp-content/uploads/2017/01/keybord-alt-f-t-e1723344407214.png)
[Excelのオプション]ダイアログボックスの[保存]タブをクリックします。
[ブックの保存]で確認できます。
自動回復用のデータを保存する間隔は、既定では[10分]になっています。
[次の間隔で自動回復用データを保存する]に入力できる数値は、[1から120]までです。
[自動回復用ファイルの場所]に入力されたパスをコピーして、エクスプローラーに貼り付けると、その場所を表示できます。
[保存しないで終了する場合、最後に自動保存されたバージョンを残す]のチェックボックスがオンでなければ、保存されません。
![[Excelのオプション]ダイアログボックスの[保存]タブ-[ブックの保存]](https://hamachan.info/WordPress2019/wp-content/uploads/2017/01/802kaihuku108-e1741001662217.png)
回復できる場合とできない場合
実は、閉じるときのメッセージウィンドウは、2つの種類があります。
以下のメッセージウィンドウで[保存しない]をクリックした場合は、回復用のデータは保存されません。
![[変更を保存しますか?]のメッセージウィンドウ](https://hamachan.info/WordPress2019/wp-content/uploads/2017/01/822version104.png)
うっかり[保存しない]ボタンをクリックした場合でも、回復できるのは以下のメッセージウィンドウが表示された場合です。
[保存しない]をクリックした場合、このファイルの最新のコピーが一時的に保存されます。
[Excelのオプション]で[次の間隔で自動回復用データを保存する]で設定した時間を過ぎていないと、このメッセージウィンドウは表示されません。
![[[保存しない]をクリックした場合、このファイルの最新のコピーが一時的に保存されます。]が表示されたメッセージウィンドウ](https://hamachan.info/WordPress2019/wp-content/uploads/2017/01/822version105.png)
上書き保存のショートカットキー
編集中は、時々上書き保存して操作するように習慣化することがベストだと思います。
上書き保存のショートカットキーは、[Ctrl]+[S]です。
![キーボード[Ctrl]+[S]](https://hamachan.info/WordPress2019/wp-content/uploads/2017/01/keybord-ctrl-s-e1723379076702.png)
Backstageビューについて
[ファイル]タブをクリックしたときに表示される画面のことを[Backstage ビュー](バックステージビュー)といいます。
Office2010から、ファイル管理についての操作は、このBackstageビューにまとまめらています。これから表示して使うことも増えてくると思います。
-
Backstageビューとは
Office2010では、よく[バックステージビュー]という言葉を耳にされると思います。 [バックステージビューを開いて・・・]と言われても ...
Backstageビューの操作については、以下の記事を参照してください。
-
Backstage View(バックステージビュー)のコマンドと操作
[ファイル]タブをクリックして表示される画面を[Backstage View](バックステージビュー)と呼びます。 ファイルを開く、保存する ...
-
印刷はBackstageビューでまとめて設定(プリンター・ページ設定・プレビュー)
[ファイル]タブをクリックしてBackstageビューを表示します。 左のメニューから[印刷]をクリックします。 1つの画面で[プリンターの ...
Backstageビューは、アクセスキーを使って表示することもできます。
キーボードから[Alt]→[F]の順に押すと表示できます。
![キーボード[Alt]→[F]](https://hamachan.info/WordPress2019/wp-content/uploads/2017/01/keyboard-alt-fb-e1728036662208.png)
また、[オプション]ダイアログボックスは、[Alt]→[F]→[T]の順に押して表示できます。
![キーボード[Alt]→[F]→[T]](https://hamachan.info/WordPress2019/wp-content/uploads/2017/01/keybord-alt-f-t-e1723344407214.png)
-
[Alt]または[F10]キーを使ってキーヒントを表示してリボンへアクセス
[Alt]キーや[F10]キーを使って、キー操作でタブを切り替えたり、目的のコマンドへ移動したりすることができます。 まず、[Alt]キーを ...
