Windows 7で削除してしまったファイルを復元する方法です。
まずは、ごみ箱を開いて目的のファイルがないか探してみてください。
ごみ箱に目的のファイルがない場合は、ファイルの復元を試してみてください。
![プロパティの[以前のバージョン]タブ](https://hamachan.info/WordPress2019/wp-content/uploads/2017/01/895hukugen04.png)
ショートカットメニューの[以前のバージョンの復元]
ファイルが保存されていたフォルダーを右クリックして[以前のバージョンの復元]をクリックします。
または、[プロパティ]をクリックします。
どのフォルダーに保存していたか分からない場合は、[C]ドライブで操作して探してみてください。
![ショートカットメニューの[以前のバージョンの復元]と[プロパティ]](https://hamachan.info/WordPress2019/wp-content/uploads/2017/01/895hukugen01.png)
参考Windows 10でも同じように操作できます。[以前のバージョンの復元]は、Windows Vistaからの機能です。
プロパティは、[Alt]+[Enter]で開くこともできます。
-
プロパティとは(表示方法とセキュリティ)
パソコンを操作していると[プロパティ]という言葉に出会うことがありますね。 プロパティって何?と、思ってしまいますね。パソコンに慣れていらっ ...
プロパティの[以前のバージョン]タブ
プロパティの[以前のバージョン]タブが表示されます。
ショートカットメニューで[プロパティ]をクリックした場合は、「以前のバージョン」タブをクリックします。
復元したいバージョンを選択して[開く]ボタンをクリックします。
注意ここで、[コピー]または[復元]をクリックすると、フォルダーごとの操作になります。
[復元]ボタンをクリックすると、現在のファイルを上書きしてしまいますので注意してください。
![プロパティの[以前のバージョン]タブ](https://hamachan.info/WordPress2019/wp-content/uploads/2017/01/895hukugen2.png)
[以前のバージョン]タブの[以前のバージョンを使用する方法]のリンクをクリックすると、[Windowsヘルプとサポート]が開きます。
![[Windowsヘルプとサポート]ウィンドウ](https://hamachan.info/WordPress2019/wp-content/uploads/2017/01/896hyoki02.png)
参考ヘルプは、大いに活用してください。
-
Officeの新機能を調べるにはヘルプを活用([F1]キーで表示)
Officeにはヘルプ機能があります。 キーボードから[F1]キーを押すと、[ヘルプ]ウィンドウを表示することができます。 バージョンにかか ...
削除したファイルをコピー
開かれたフォルダーの中から削除されたファイルを探し、右クリックして[コピー]をクリックします。
そして、任意の場所に貼り付けます。
不要になったファイルは、保存を確認した後に削除してください。
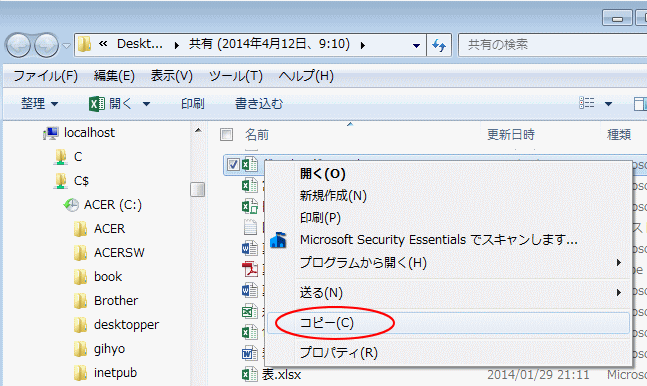
上書きしたファイルの復元
上書きしたファイルも、同じ操作で復活させることができます。
フォルダーでなく、ファイルで右クリックしてショートカットメニューから[以前のバージョンの復元]をクリックします。
![ファイルで右クリックして[以前のバージョンの復元]](https://hamachan.info/WordPress2019/wp-content/uploads/2017/01/895hukugen02.png)
[利用可能な以前のバージョンはありません]と表示される場合
プロパティの[以前のバージョン]タブに、以下のように[利用可能な以前のバージョンはありません。]と表示された場合は、[以前のバージョンの復元]の機能を使用して、復元することはできません。
![プロパティの[以前のバージョン]タブに[利用可能な以前のバージョンはありません。]と表示](https://hamachan.info/WordPress2019/wp-content/uploads/2017/01/895hukugen03.png)
[システムの保護]設定の確認
以下の設定を確認してみてください。
スタートメニューの[コンピューター]で右クリックして、ショートカットメニューから[プロパティ]をクリックします。
![ショートカットメニューの[プロパティ]](https://hamachan.info/WordPress2019/wp-content/uploads/2017/01/hukugen10.png)
左側のメニューから[システムの保護]をクリックします。
[システムのプロパティ]の[システムの保護]タブが表示されます。
[保護設定]で[ローカルディスク]が[無効]になっていないかを確認してください。
もし、[無効]になっていたら、[構成]ボタンをクリックして、
![[システムのプロパティ]の[システムの保護]タブ](https://hamachan.info/WordPress2019/wp-content/uploads/2017/01/hukugen14.png)
[システム保護対象 ローカルディスク]の[設定の復元]で、以下のどちらかを選択します。
ただ、システムの復元の機能を使用するには、ハードディスクの容量に余裕がないと厳しいと思います。
- システム設定とファイルの以前のバージョンを復元する
- ファイルの以前のバージョンのみを復元する
![[システム保護対象 ローカルディスク]の[設定の復元]](https://hamachan.info/WordPress2019/wp-content/uploads/2017/01/hukugen12.png)
Windows 10とWindows 11の[システムの保護]
Windows 10では、検索ボックスに[システムの保護]と入力して[Enter]キーを押すと、[復元ポイントの作成]が表示されますのでクリックします。
タスクバーの検索ボックスは、設定によって非表示になっていることがあります。
-
タスクバーの検索ボックスと検索ハイライトの表示/非表示設定
Windows 10のスタートボタンの右横には[検索ボックス]があります。 結構、大きめです。 この検索ボックスは、非表示にしたり、アイコン ...
![検索ボックスに[システムの保護]と入力して検索](https://hamachan.info/WordPress2019/wp-content/uploads/2017/01/systemhogo.png)
[システムのプロパティ]の[システムの保護]タブが表示されます。
[構成]をクリックすると、設定を変更できます。
Windows 7では、既定で[有効]になっていましたが、Windows 10では、既定が[無効]になっていることもあるようです。
Windows 11でも同じように[システムのプロパティ]の[システムの保護]で確認できます。
![[構成]をクリックして設定を変更](https://hamachan.info/WordPress2019/wp-content/uploads/2017/01/systemhogo2-e1728132243780.png)
参考Office2010以降は、名前を付けて保存しなかったファイルを回復することができます。
-
保存されていないファイルの回復は[バージョンの管理]から
Office2010では、未保存のファイルを回復することができます。 新規ファイルに名前を付けて保存していないで閉じてしまったということはあ ...
既存のファイルを上書きせずに閉じてしまった場合も復元できます。
-
保存せずに閉じてしまった(上書きし忘れた)ファイルの復元
編集後、上書きし忘れたことに気がついて慌てた経験はありませんか? Office2010以降であれば、もしかすると復元することができるかもしれ ...
