パソコンを操作していると[プロパティ]という言葉に出会うことがありますね。
プロパティって何?と、思ってしまいますね。パソコンに慣れていらっしゃる方は、何となくわかっていらっしゃるようですが、言葉で説明しようとすると難しいですよね。
本来、[property]とは、[所有物]という意味らしいですけど、テキストでは、よく[属性]や[特性]、[性質]などと訳されています。
それでも、なんとなくわかったようなわからないような気がしますね。
ファイルやフォルダ、オブジェクトなどの特性をあらわすデータとか、情報を提供してくれたり、設定の確認あるいは変更ができると、説明されているテキストもあります。
設定はできるものとそうでないものがありますが、「今の状況はこうですよ、今の私はこうですよ。」と教えてくれるようなところですね。
身分証明をしてくれるようなところと思ってください。
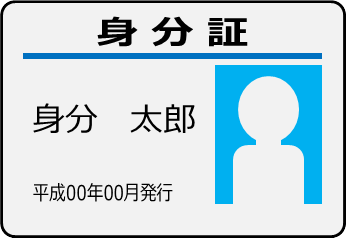
参考Windows 10では、プロパティの表示がとても分かりやすくなっています。
Windows 11では、ショートカットメニューやエクスプローラーも進化しています。
Windows 11のエクスプローラーでは[もっと見る]から
プロパティの表示方法
プロパティを表示する方法です。
右クリックのショートカットメニューから
ファイルやフォルダで右クリックして、ショートカットメニューの中から[プロパティ]をクリックします。
![ショートカットメニューの[プロパティ]](https://hamachan.info/WordPress2019/wp-content/uploads/2017/01/property202201.png)
参考Windows 11のショートカットメニューです。
![Windows11のショートカットメニュー[プロパティ]](https://hamachan.info/WordPress2019/wp-content/uploads/2017/01/1294property701.png)
[ファイル]メニューから
ファイルを選択して、[ファイル]メニューから[プロパティ]をクリックします。
![[ファイル]メニューの[プロパティ]](https://hamachan.info/WordPress2019/wp-content/uploads/2017/01/property202202.png)
[Alt]キーを使って
[Alt]キーを押したまま、ファイルやフォルダーのアイコンをダブルクリックします。
![キーボード[Alt]キー](https://hamachan.info/WordPress2019/wp-content/uploads/2017/01/kibord-alt-e1723294519844.png)
[Alt]+[Enter]でも表示できます。
![キーボード[Alt」+[Enter]](https://hamachan.info/WordPress2019/wp-content/uploads/2017/01/kibord-alt-enter-e1723498587518.png)
また、確認しただけで何も設定を変更したりすることがなければ、[キャンセル]ボタンをクリックします。
あるいは、プロパティの[閉じる]ボタンをクリックします。
![[プロパティ]ダイアログボックスの[閉じる]ボタンと[キャンセル]ボタン](https://hamachan.info/WordPress2019/wp-content/uploads/2017/01/property202203.png)
または、キーボードから[Esc]キーを押して閉じましょう。ダイアログボックスは[Esc]キーで閉じることもできます。
![キーボード[Esc]キー](https://hamachan.info/WordPress2019/wp-content/uploads/2017/01/kibord-esc-e1723360764541.png)
参考Officeファイルの詳細プロパティを表示する方法は、以下で解説しています。
-
[詳細プロパティ]の確認と入力はBackstageビューの[情報]から
Office2010で詳細プロパティを表示する方法です。 ここでは、Excelで解説しますが、他のアプリケーションでも同じです。 Backs ...
Windows 10ではエクスプローラーから
エクスプローラーを開くと[ホーム]タブの[開く]グループに[プロパティ]ボタンがあります。
プロパティ(Alt+Enter)
選択した項目のプロパティを表示します。
以下は[テスト]フォルダーを開いています。
1つのファイルを選択して、[プロパティ]ボタンをクリックします。
![Windows 10の[プロパティ]ボタン](https://hamachan.info/WordPress2019/wp-content/uploads/2017/01/property21-e1738642817618.png)
または、左上にある[プロパティ]のボタンをクリックします。
![フォルダー左上の[プロパティ]ボタン](https://hamachan.info/WordPress2019/wp-content/uploads/2017/01/property22.png)
プロパティを表示すると、さまざまな情報を見ることができます。作成者などの情報は、[詳細]タブをクリックします。
下方にある[プロパティや個人情報を削除]をクリックすると、[プロパティの削除]ダイアログボックスが表示されます。
![[プロパティ]の[詳細]タブ](https://hamachan.info/WordPress2019/wp-content/uploads/2017/01/property26.png)
参考[プロパティ]ボタンの下側をクリックすると、[プロパティ]と[プロパティの削除]メニューが表示されます。
![[プロパティ]のメニュー](https://hamachan.info/WordPress2019/wp-content/uploads/2017/01/property24-e1592263618415.png)
プロパティの[以前のバージョン]タブでは、ファイルを復元したりすることができます。Windows Vista以降の機能です。
-
削除してしまったファイルの復元は[以前のバージョンの復元]から
Windows 7で削除してしまったファイルを復元する方法です。 まずは、ごみ箱を開いて目的のファイルがないか探してみてください。 ごみ箱に ...
[プロパティの削除]ダイアログボックス
[プロパティの削除]ダイアログボックスでは、[可能なすべてのプロパティを削除してコピーを作成]が既定で選択されています。
このまま[OK]ボタンをクリックすると、プロパティの内容を削除してファイルのコピーを作成できます。
[プロパティの削除]ダイアログボックスでは、個人情報の削除もできます。
ただし、[プロパティの削除] ダイアログ ボックスでは、Windowsを使用して追加されたプロパティのみが削除されます。
[このファイルから次のプロパティを削除]を選択すると、チェックボックスが有効になります。
下方にある[すべて選択]もクリックできるようになります。
![[プロパティの削除]ダイアログボックス](https://hamachan.info/WordPress2019/wp-content/uploads/2017/01/property25.png)
参考以下は、Windows 7でのプロパティの表示と個人情報の削除についての記事です。Windows 10でも同じです。
-
ファイルのプロパティ情報を削除する
プロパティは、ファイルで右クリックして、ショートカットメニューの[プロパティ]をクリックして表示します。 または、キーボードから[Alt]+ ...
Windows 11のエクスプローラーでは[もっと見る]から
Windows 11では、ショートカットメニューも進化しています。
ファイルやフォルダーを右クリックしてショートカットメニューを表示して[プロパティ]をクリックします。
![Windows 11のショートカットメニュー[プロパティ]](https://hamachan.info/WordPress2019/wp-content/uploads/2017/01/1294property701.png)
エクスプローラーでは、[もっと見る](…)をクリックすると[プロパティ]が表示されます。
-[プロパティ]](https://hamachan.info/WordPress2019/wp-content/uploads/2017/01/1294property702.png)
ダウンロードしたファイルやマクロのセキュリティ
Windows 10、Windows 11で、Webからダウンロードしたファイルが開けても動作しないという現象があります。
Microsoftのテンプレートをダウンロードした場合も発生します。(検証環境:Windows 10、Windows 11 Office 2016以降)
ダウンロードしたファイルを開くと、既定では[保護ビュー]が表示され[編集を有効にする]をクリックすると編集ができる状態になります。
しかし、[編集を有効にする]をクリックしても動作が止まってしまうことがあります。
また、普段使っていたマクロ有効ブックが動作しなくなることもあります。突然動作しなくなったマクロも以下の操作で解決しています。
以下はAccessのデータベースを開いたときに表示された情報バーです。[セキュリティリスク]と表示されています。
セキュリティリスク
このファイルのソースが信頼できないため、Microsoft によりマクロの実行がブロックされました。
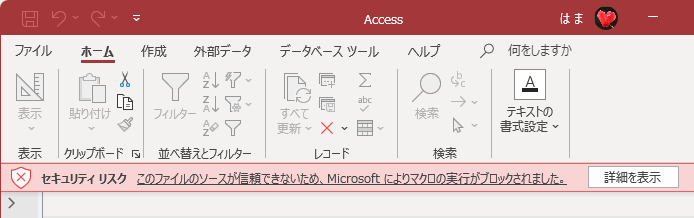
その場合の解決方法です。
以下の画像はExcelですが、どのアプリでも操作は同じです。
ファイルのプロパティを開きます。[全般]タブの下方にある[セキュリティ]で[許可する]のチェックボックスをオンにして[OK]ボタンをクリックします。
これで編集ができるようになります。[保護ビュー]も非表示になります。
プロパティで一度設定すると、セキュリティ項目は非表示になります。
セキュリティ:このファイルは他のコンピューターから取得したものです。このコンピューターを保護するため、このファイルへのアクセスはブロックされる可能性があります。
![ダウンロードしたファイルのプロパティ[セキュリティ]](https://hamachan.info/WordPress2019/wp-content/uploads/2017/01/excel2019property03.png)
参考以下の記事内でも解説しています。Microsoftのテンプレートをダウンロードした場合も同様です。
-
住所録テンプレートを使って効率よく入力できるように機能を追加
テンプレートを使用すると、一から作成するより、かなり短時間で目的のファイルを作成できます。 ただ、テンプレートをそのまま利用するのではなく、 ...
Microsoftの解説ページです。情報バーの[詳細を表示]をクリックすると、以下のページに飛びます。
潜在的に危険なマクロがブロックされました - Microsoft サポート(Microsoft)
プロパティで確認
では、マイコンピュータのプロパティを開いて、Windows XP SP2が正常にインストールされているかどうかを確認してみましょう。
[スタート]ボタンをクリックして、右側のメニューの[マイコンピュータ]で右クリックします。
ショートカットメニューの中から、[プロパティ]をクリックします。
![スタートメニューの[マイコンピューター]で右クリック](https://hamachan.info/WordPress2019/wp-content/uploads/2017/01/property202204.png)
[全般]タブの[システム]に[Service Pack2]と表示されています。
Service Pack2が正常にインストールされているということですね。
![[システムのプロパティ]ダイアログボックスの[全般]タブ](https://hamachan.info/WordPress2019/wp-content/uploads/2017/01/property202205.png)
プロパティ(WordやExcel)のユーザー情報の変更の方法は、以下の記事を参照してください。
また、以下の記事も参考になると思います。
プロパティの設定をすることで[ファイルを開く]ダイアログボックスでプレビュー表示をすることができます。
-
[開く]ダイアログボックスのプレビュー表示で開く前に内容を確認
[ファイルを開く]ダイアログボックスでプレビュー表示にすると、ファイルやブックを開かずに内容を確認することができます。 まず、プロパティで[ ...
参考Office2007以降は、簡単にPDF化できますが、その際もプロパティの情報などはチェックされることをお勧めします。
-
ファイルをPDF形式で保存するには[名前を付けて保存]から
Word、Excel、PowerPointなどでは、名前を付けて保存する時にPDFファイルを作成することができます。 これは、Office ...
個人情報など外へ出してもいい情報なのかどうかは、しっかりチェックされることをお勧めします。
Officeの機能を使ってプロパティ情報を削除することもできます。
-
非表示のデータや個人情報はドキュメント検査でチェックして一括削除
Office2010には、非表示のデータや個人情報などを自動的にチェックして削除してくれる機能があります。 Office2007からの機能で ...
-
個人情報や隠し情報のチェックは[ドキュメント検査]で
Officeには、非表示のデータや個人情報などを自動的にチェックして削除してくれる機能があります。 Excelであれば、非表示の行や列、ワー ...
