Windows 10では、アプリを右クリックしてショートカットメニューからスタートやタスクバーに[ピン留め]することができますし、スタート画面のタイルのサイズも、ショートカットメニューから変更することができます。
また、タスクバーにピン留めしたアプリは、[Windows]キーと[数字]キーで簡単に起動できます。
Windows 10 バージョン22H2での解説です。
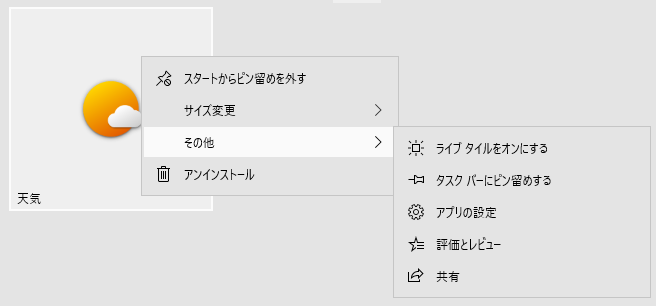
スタートのタイルのサイズ変更
タイルで右クリックして、ショートカットメニューの[サイズ変更]から選択することができます。
[小]、[中]、[横長]、[大]の中から選択することができます。
タイルによって、選択できるサイズが異なります。大きいサイズを選べないこともあります。
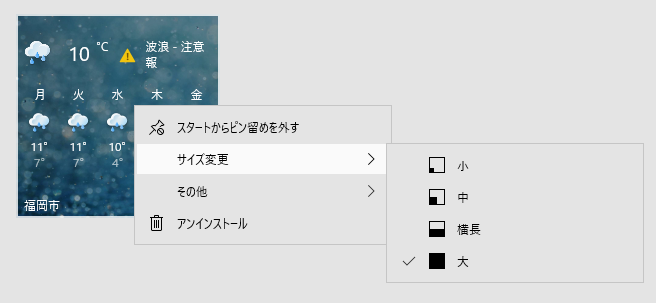
ライブタイルのオン/オフ
ニュースアプリなどは、ライブタイルと呼ばれていて、一部の情報が表示されるようになっています。
次々に切り替わると気が散ってしまうこともあると思います。
[ライブタイルをオフにする]をすると、タイルには情報が表示されなくなります。
タイルで右クリックして[その他]から[ライブタイルをオフにする]を選択します。
![タイルで右クリック[その他]の[ライブタイルをオフにする]](https://hamachan.info/WordPress2019/wp-content/uploads/2017/01/599tile02.png)
天気予報のアイコンの表示になります。
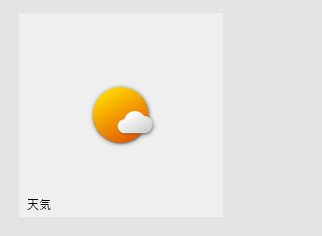
スタートのタイルにグループ名を付ける
スタートにピン留めしたタイルは、グループごとにまとめてグループ名を付けることができます。
タイルは、ドラッグで移動させることができますので、グループにしたいタイルをまとめます。
[グループに名前を付ける]と表示される個所でクリックします。
![スタートの[グループに名前を付ける]](https://hamachan.info/WordPress2019/wp-content/uploads/2017/01/599tile11.png)
任意の名前を入力します。
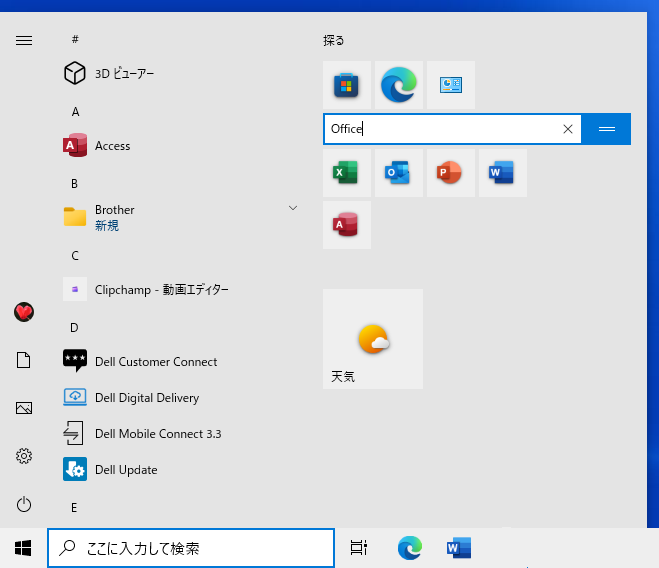
参考スタート画面はドラッグで大きさを調整できます。
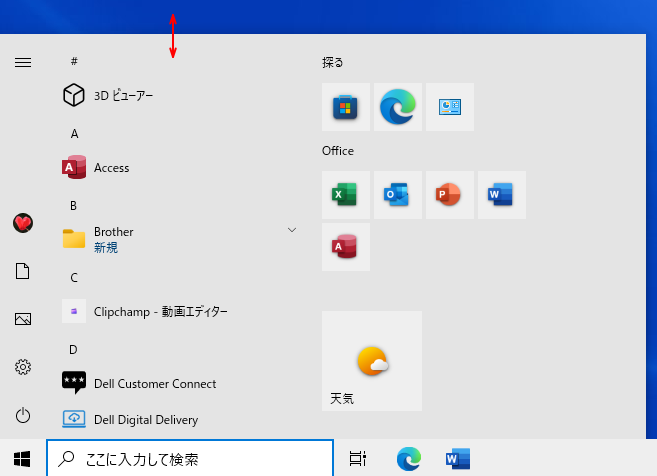
スタート画面にピン留めする/タスクバーにピン留めする
アプリもスタート画面やタスクバーにピン留めすることができます。
右クリックのショートカットメニューからピン留め
下の画像は、[Windowsアクセサリー]の中の[ペイント]で右クリックしたところです。
ここで、[スタートにピン留めする]をクリックすると、スタート画面にタイルとして表示されます。
また、[タスクバーにピン留めする]を選択すると、タスクバーにピン留めできます。
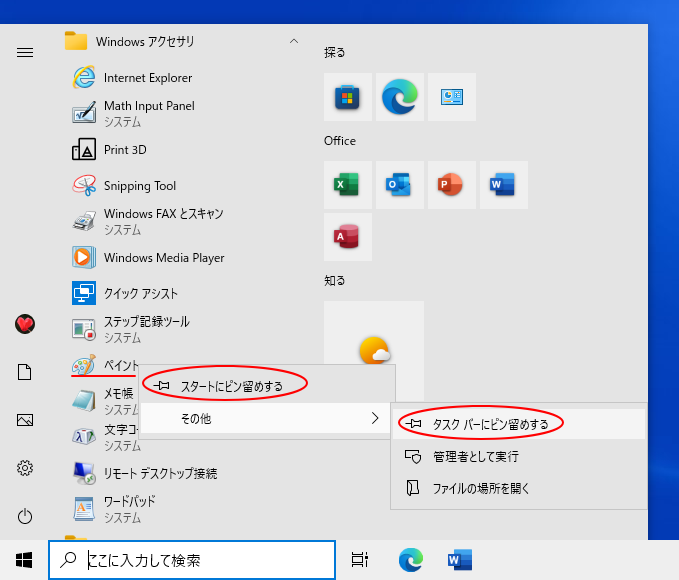
スタートやタスクバーへドラッグしてピン留め
タスクバーにドラッグしてもピン留めすることができます。
スタートメニューのアイコンをスタートへドラッグしてもピン留めすることができます。
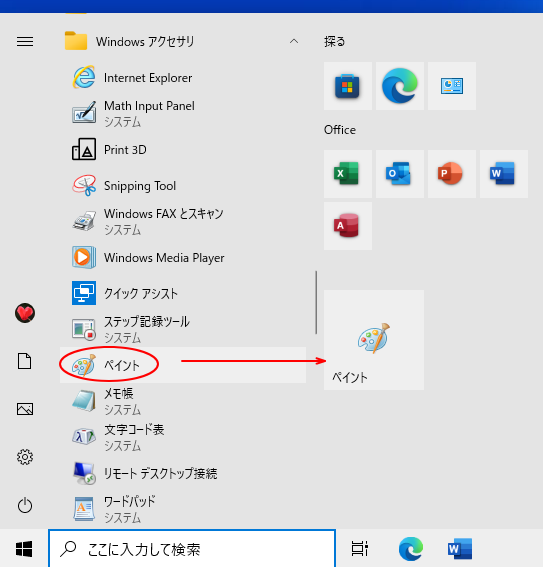
スタートメニューのアプリケーションのアイコンをタスクバーにドラッグします。
[リンク]の文字が表示されたら、マウスから指を離します。
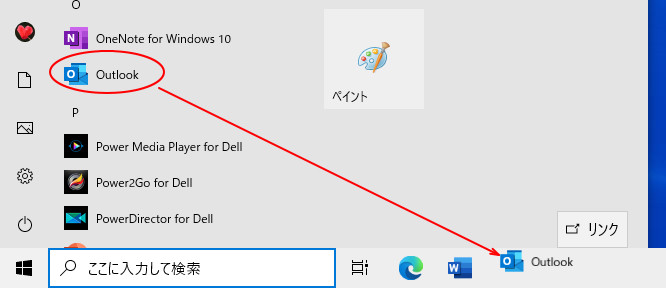
スタートにピン留めしたアプリケーションをタスクバーにドラッグしても同じです。
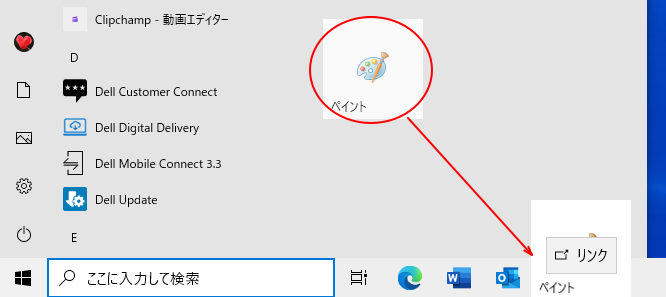
ショートカットメニューに[タスクバーにピン留めする]メニューがない場合は、ドラッグしてみてください。
タスクバーにピン留めしたアプリにファイルをピン留め
タスクバーにアプリケーションをピン留めしておくと、そのアイコンをクリックして起動できます。
そのほかに、ファイルをタスクバーのアイコンへドラッグすると、ファイルをピン留めすることができます。
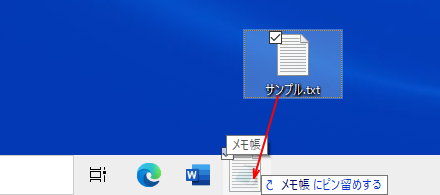
タスクバーにピン留めしたアイコンで右クリックします。
ショートカットメニューの[ピン留め]から目的のファイルをクリックして表示できます。
![タスクバーのアプリで右クリックして[ピン留め]したファイルを表示](https://hamachan.info/WordPress2019/wp-content/uploads/2017/01/599tile08-e1707123865918.png)
参考ジャンプリストの[最近使ったアイテム]は、Windowsの設定で非表示にすることができます。
-
スタートとタスクバーのジャンプリストから最近使ったものを非表示にする
Windows 10のスタートにピン留めしたアイコンを右クリックすると、メニューの中に[最近使ったもの]が表示されます。 タスクバーにピン留 ...
タスクバーにピン留めしたアプリからスタートメニューへピン留め
タスクバーにピン留めしたアイコンから、スタートメニューへピン留めすることもできます。
タスクバーにピン留めしたアイコンで右クリックします。
ショートカットメニューから[スタートメニューにピン留めする]をクリックします。
これで、スタートメニューにタイルとしてピン留めされます。
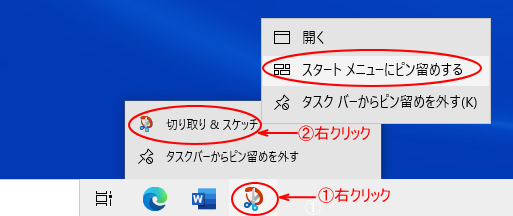
参考Webページもスタートにピン留めすることができます。
-
ウェブページをスタート画面やタスクバーにピン留めする方法
Microsoft Edgeでは、ウェブページをスタートにタイルとしてピン留めすることができます。タイルは、ドラッグで好きな位置に移動するこ ...
タスクバーにピン留めしたアプリを開くショートカットキー
アプリを右クリックして簡単にタスクバーにピン留めできますが、タスクバーにピン留めしたアプリケーションは、[Windows]キーと[数字]キーで起動することができます。
数字は、左から順に[1、2、3、4、5、6、7、8、9、0]で割り当てられます。
以下は、バージョン1903のタスクバーです。
例えば、以下の画像では、Microsoft Edgeは[Windows]キーを押したまま[1]キーで起動できます。[タスクビュー]は除いて、その右隣のアイコンから数えます。
タスクバーにピン留めしたアプリのアイコンは、ドラッグで順番を変更できます。
![Windows10のタスクバーにピン留めしたアプリを[Windows]キーと[数字]キーで起動](https://hamachan.info/WordPress2019/wp-content/uploads/2017/05/win10-taskbar6.png)
![キーボード[Windows]キーと[数字]キー](https://hamachan.info/WordPress2019/wp-content/uploads/2018/05/kibord-win-suuji-e1723350618469.png)
参考Windows 11でも同じ操作ができます。Windows 11も[タスクビュー]を除いて、その右隣のアイコンから数えます。
![Windows11のタスクバーにピン留めしたアプリを[Windows]キーと[数字]キーで起動](https://hamachan.info/WordPress2019/wp-content/uploads/2017/05/win11-taskbar5.png)
ピン留めしたアプリの選択
タスクバーにピン留めしたアプリケーションの選択であれば、[Windows]+[T]です。
[Windows]キーを押したまま[T]キーを押すと、左から右へ順番に選択アプリが移動します。
選択してアプリを起動するには、[Enter]キーを押します。
![キーボード[Windows]+[T]](https://hamachan.info/WordPress2019/wp-content/uploads/2017/01/keybord-win-t-e1723350634212.png)
![[Windows]+[T]を実行した時のタスクバー](https://hamachan.info/WordPress2019/wp-content/uploads/2017/01/601trash_task201.png)
フォルダーもスタートにピン留め
頻繁に使用するフォルダーも、スタートメニューのタイルにピン留めしておくと便利です。
ピン留めしたいフォルダーで右クリックします。
ショートカットメニューの[スタートメニューにピン留めする]をクリックします。
![ショートカットメニューの[スタートメニューにピン留めする]](https://hamachan.info/WordPress2019/wp-content/uploads/2017/01/599tile15.png)
スタートメニューにピン留めされます。
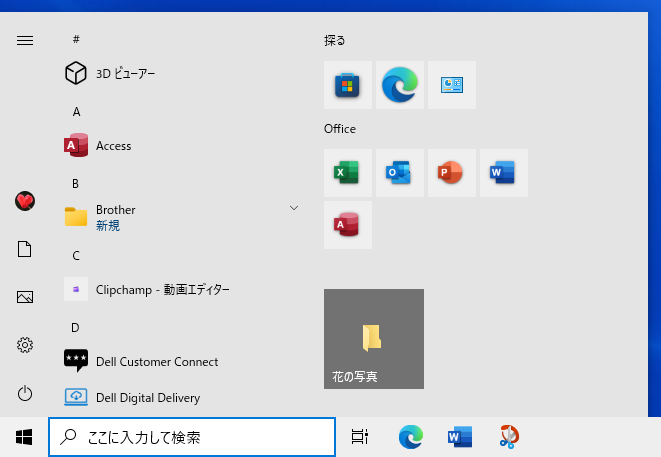
また、スタートメニューのタイルをデスクトップにドラッグすると、ショートカットアイコンを作成できます。
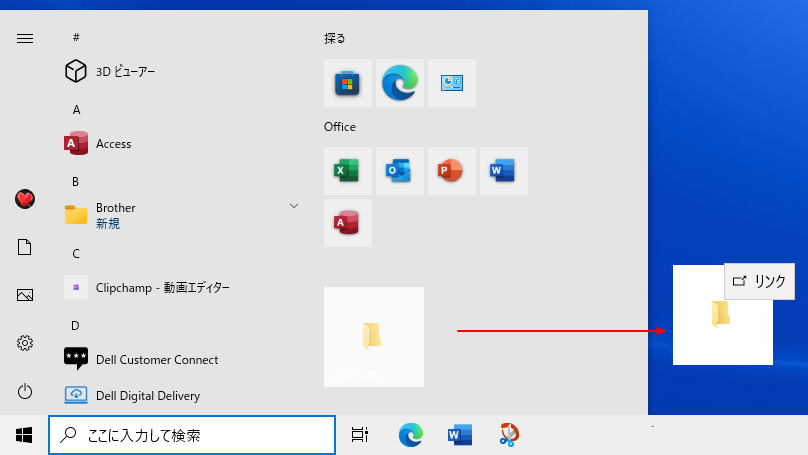

参考フォルダーは、タスクバーへドラッグしたり、タスクバーのエクスプローラーにドラッグすると、エクスプローラーにピン留めすることができます。
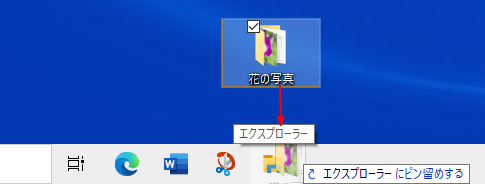
タスクバーのエクスプローラーにピン留めしたフォルダーは、エクスプローラーのクイックアクセスにもピン留めされます。
-
目的のフォルダーへ素早く移動したい時はクイックアクセスにピン留め
Windows 10のエクスプローラーにはクイックアクセスという機能があります。 エクスプローラーの起動時にナビゲーションウィンドウに表示さ ...
デスクトップにショートカットアイコンを作成する方法については、以下の記事で解説しています。
-
デスクトップにショートカットアイコンを作成
Windows10では、スタート画面にピン留めしたり、タスクバーにピン留めする方法は簡単にできます。 その方法については、以下の記事で解説し ...
Windows 11では、スタートに[ピン留め]したアイコンをデスクトップにショートカットを作成するには、[Alt]キーを押したままドラッグ&ドロップします。
[すべてのアプリ]のアイコンは、そのままドロップ&ドロップで作成できます。
また、タスクバーのエクスプローラーにドラッグしてもピン留めはできません。タスクバーのエクスプローラーには、クイックアクセスにピン留めしたものが表示されます。
Windows設定もスタートにピン留め
Windows 10の設定は、簡単にスタートにピン留めすることができます。頻繁に使用するものは、ピン留めしておくと便利ですね。
ピン留めしたい設定で右クリックします。[スタートにピン留めする]をクリックします。
![設定で右クリック[スタートにピン留めする]](https://hamachan.info/WordPress2019/wp-content/uploads/2017/01/603version29.png)
詳細は、以下の記事内の設定をスタートにピン留めで解説しています。
-
Windows 10のバージョンの確認とアップデート方法
Windows 10で バージョンを確認する方法です。 Windows 10の設定から確認する方法とコマンドで確認する方法があります。 更新 ...
マウスポインターの設定などもスタートにピン留めしておくと、楽しめます。
-
マウスポインターのサイズと色の変更は簡単にできる
Windows 10でマウスポインターをカスタマイズする方法です。 既定のマウスポインターでは、私は標準のマウスポインターでは見辛く、下のよ ...
参考Windows11では、設定項目を右クリックしても[スタートにピン留めする]のメニューは表示されません。
スタートからピン留めを外す/タスクバーからピン留めを外す
スタート画面からピン留めを外す場合は、アイコンで右クリックして、ショートカットメニューから[スタートからピン留めを外す]をクリックします。
![ショートカットメニューの[スタートからピン留めを外す]](https://hamachan.info/WordPress2019/wp-content/uploads/2017/01/599tile20-e1707127799946.png)
タスクバーにピン留めしたアプリも右クリックのショートカットメニューから[タスクバーからピン留めを外す]をクリックします。
![ショートカットメニューの[タスクバーからピン留めを外す]](https://hamachan.info/WordPress2019/wp-content/uploads/2017/01/599tile21-e1707128018471.png)
私にとっては、[Windowsシステムツール]の中にスタート画面にピン留めしたいものが数々ありました。
コントロールパネルは、[Windowsシステムツール]の中にあります。
デスクトップにショートカットをたくさん置くより、スタートにピン留めするほうがスマートですね。
![スタートメニューの[Windowsシステムツール]](https://hamachan.info/WordPress2019/wp-content/uploads/2017/01/599tile22.png)
参考スタートメニューのカスタマイズについては、以下の記事でまとめています。
-
スタートメニューをカスタマイズしてフォルダーやアプリを使いやすく
Windows 10のスタートメニューは、大きく3つの領域に分かれています。 [電源]などシャットダウンや再起動の時に使用するボタンが並んで ...
タイルなどの色も変更できます。
-
タスクバーとスタートとアクションセンターなどに好みの色を設定
Windows 10ではスタートメニュー、タスクバー、アクションセンターなどにアクセントカラーを選択して、カスタマイズすることができます。 ...
レガシーな機能ですが、タスクバーに[ツールバー]を表示してフォルダーやファイルにアクセスすることもできます。Windows 10で解説しています。
-
タスクバーにツールバーを追加してフォルダーやファイルに直接アクセス
Windowsでは、タスクバーに[ツールバー]の[アドレス][リンク][デスクトップ]を追加して、フォルダーやファイルを直接開くことができま ...
Windows 11のスタートメニューとタスクバーについては、以下の記事で解説しています。
-
Windows 11の[スタート]メニューの画面構成と設定(カスタマイズ)
Windows 11では[スタート]メニューも大きく変わりました。 まずは、[スタート]メニューの構成内容を確認して、使いやすいようにカスタ ...
-
タスクバーの左・中央・右に表示されるアイコンの表示/非表示
Windows 11のタスクバーには、既定で左右と中央にアイコンが表示されていますが、これはWindowsの設定でカスタマイズできます。 タ ...
