スタートメニューに表示されるユーザーアカウントの画像を変更してみましょう。
スタートメニューのアカウントの画像をクリックすると、[ユーザーアカウント]ダイアログボックスが表示されます。
新しい画像を選択します。
パソコンに取り込んだ画像に変更することもできます。
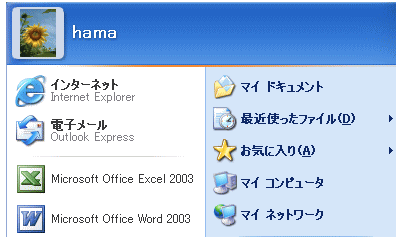
参考Windows 10とWindows 11でMicrosoftアカウントの姓名や画像を変更する方法は、以下の記事で解説しています。
-
Microsoftアカウントの情報(姓名・写真)などを変更するには
Microsoftアカウントの名前や写真などを変更する方法です。 アカウント名は、必ず正しい名前を漢字やひらがなで入力しなければならないとい ...
[ユーザーアカウント]ダイアログボックスの表示
[スタート]ボタンをクリックして、スタートメニューを表示します。
アカウントの画像をクリックします。
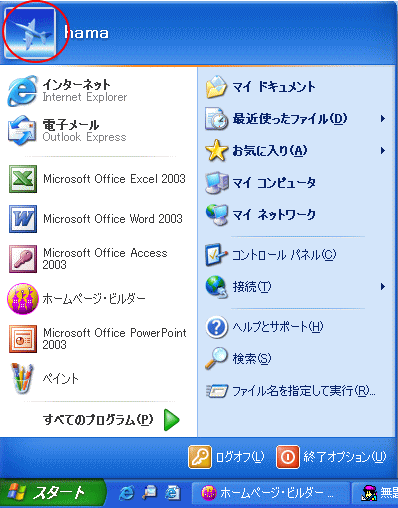
画像の選択
[ユーザーアカウント]ダイアログボックスが表示されます。
この中から、好きな画像を選ぶことができます。
スクロールバーを下へスクロールしてみてください。
標準でたくさん用意されています。
もし、この一覧の画像ではなく、自分で取り込んだものを画像にしたければ、[ほかの画像を参照する]をクリックします。
![[ユーザーアカウント]ダイアログボックス](https://hamachan.info/WordPress2019/wp-content/uploads/2017/01/1269gazou-a2.png)
ほかの画像を参照
[ほかの画像を参照する]をクリックすると、[ファイルを開く]ダイアログボックスが表示されます。
目的の画像を保存している保存先を指定して、画像を選択して[開く]ボタンをクリックします。
![[ファイルを開く]ダイアログボックス](https://hamachan.info/WordPress2019/wp-content/uploads/2017/01/1269gazou-a6.png)
[ユーザーアカウント]のダイアログボックスに戻ります。
画像が指定した画像に変更されていることを確認できます。
他に名前や、パスワードなども[ユーザーアカウント]の画面で続けて変更することができます。
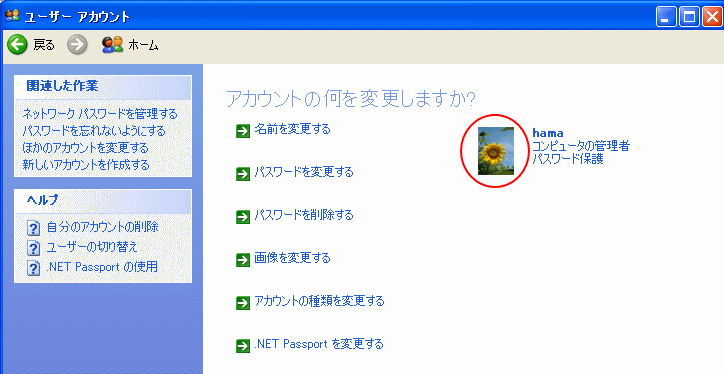
スタートメニューのユーザーアイコンの画像を変更することができました。
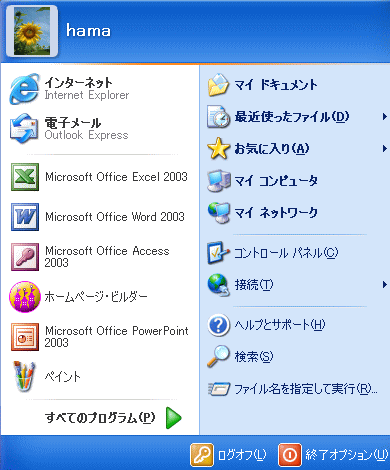
参考以下のユーザーアカウントの作成ページも参考にしてください。
-
ユーザーアカウントの作成(管理者と制限付きアカウント)
Windows XPは、1台のパソコンを複数の人で使用する場合、ユーザーごとにアカウントを設定することができます。 コントロールパネルの[ユ ...
