目的のファイルやフォルダーに素早くアクセスできるようにショートカットを作成される方は多いと思います。
プロパティからリンク先のパスは確認できますが、このショートカットのリンク先は、フォルダー内に常に表示することができます。

ショートカットの作成
ショートカットは、ファイルで右クリックしてショートカットメニューの中から[ショートカットの作成]をクリックすることで作成することができます。
![ショートカットメニューの[ショートカットの作成]](https://hamachan.info/WordPress2019/wp-content/uploads/2017/01/904link03.png)
ショートカットの作成は、ほかにもいくつかの方法があります。
-
ショートカットアイコンの作成と削除
[ショートカット]とは、ファイルやフォルダ、ドライブなどにアクセスするための近道です。 ショートカットアイコンには、左下に矢印のマークがつい ...
Windows 10では、もっと便利になっています。
-
デスクトップにショートカットアイコンを作成
Windows10では、スタート画面にピン留めしたり、タスクバーにピン留めする方法は簡単にできます。 その方法については、以下の記事で解説し ...
リンク先の確認
このショートカットのリンク先は、右クリックしてショートカットメニューの[プロパティ]をクリックして、
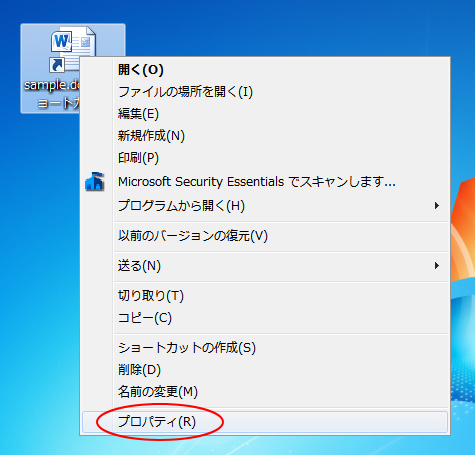
[ショートカットのプロパティ]の[ショートカット]タブにある[リンク先]で確認することができます。
![[ショートカットのプロパティ]の[ショートカット]タブにある[リンク先]](https://hamachan.info/WordPress2019/wp-content/uploads/2017/01/904link04.png)
参考プロパティの表示方法は、ほかにもあります。
-
プロパティとは(表示方法とセキュリティ)
パソコンを操作していると[プロパティ]という言葉に出会うことがありますね。 プロパティって何?と、思ってしまいますね。パソコンに慣れていらっ ...
フォルダー内にリンク先を表示
このショートカットのリンク先ですが、フォルダー内に表示することができます。
以下は、ドキュメントフォルダーの中に[ショートカット]という名前の空っぽのフォルダーを作成して開いています。
フォルダー内の表示は、[詳細]にしておきます。
![[表示]メニューの[詳細]](https://hamachan.info/WordPress2019/wp-content/uploads/2017/01/904link10.png)
フォルダーの[名前]、[更新日時]、[種類]、[サイズ]などの文字のバーで右クリックします。
[その他]をクリックします。
もし、[リンク先]が表示されていれば、クリックします。
![フィールドバーで右クリックした時のショートカットメニュー-[その他]](https://hamachan.info/WordPress2019/wp-content/uploads/2017/01/904link11.png)
[詳細表示の設定]ダイアログボックスが表示されます。
この一覧の中から、[リンク先]のチェックボックスをオンにします。
[OK]ボタンをクリックして閉じます。
![[詳細表示の設定]ダイアログボックスの[リンク]](https://hamachan.info/WordPress2019/wp-content/uploads/2017/01/904link05.png)
列の名前に[リンク先]が追加されます。
項目の順番はドラッグで移動させることができます。
ここでは、[リンク先]を[名前]の右へ移動します。
![[リンク先]フィールドをドラッグで移動](https://hamachan.info/WordPress2019/wp-content/uploads/2017/01/904link06-e1728045758651.png)
このフォルダーにショートカットアイコンを保存すると、リンク先が表示されます。
また、Webページのショートカットアイコンを保存した場合は、[リンク先]にURLが表示されます。
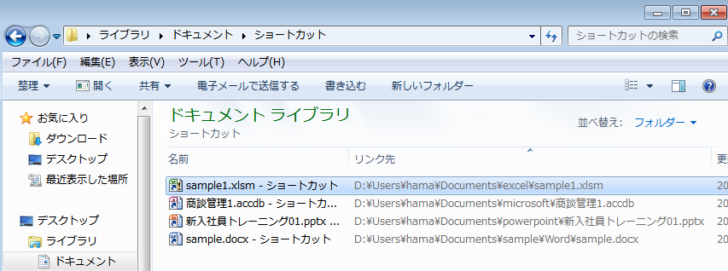
表示項目の列幅の自動調整
詳細表示での列幅は、境界線にマウスをあわせてダブルクリックで自動調整ができます。
Excelで列幅を調整するのと同じです。
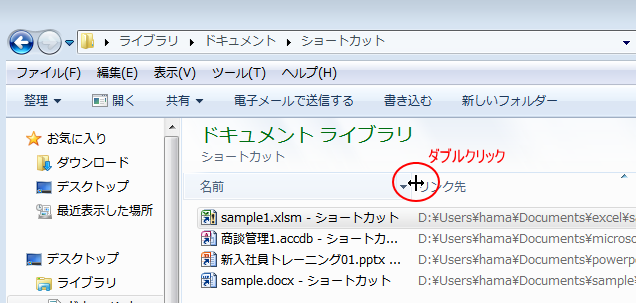
また、項目名が表示されているバーで右クリックして、ショートカットメニューから選択します。
- 列のサイズを自動的に変更する
- すべての列のサイズを自動的に変更する
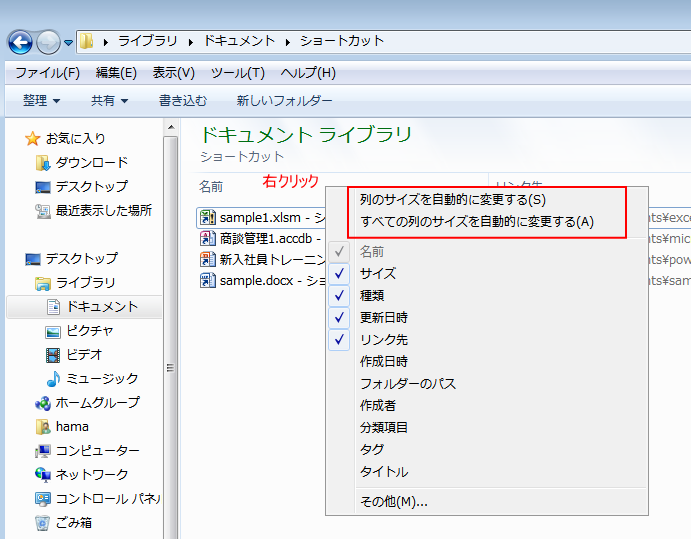
[すべての列のサイズを自動的に変更する]のショートカットキーは、[Ctrl]+[+](テンキー)です。
![キーボード[Ctrl]+[+]](https://hamachan.info/WordPress2019/wp-content/uploads/2017/01/keyboard-ctrl--e1728045795479.png)
職場などで、共有サーバーのファイルやフォルダーのショートカットを数多く作成している場合などは、1つのフォルダーにショートカットファイルをまとめて保存しておくと便利です。
リンク先も見えるようにしておくと、何かと便利です。フォルダーごとの設定になります。
以下の記事も参考になると思います。
-
フォルダーの表示設定を同じ種類のすべてのフォルダーに適用する
Windows 10でフォルダー内のファイルの表示設定を統一する方法です。 設定はとても簡単ですが、先にフォルダー内のファイルの表示設定と、 ...
また、Windows 10でのエクスプローラーでの表示方法は、以下で解説しています。
-
エクスプローラーでのファイルやフォルダーの表示と検索
エクスプローラーは、Windows上でファイルやフォルダーを管理するためのツールです。 ファイルやフォルダーの操作には必須のツールであり、エ ...
詳細表示で列を追加することができます。
![エクスプローラーの[詳細]表示の設定](https://hamachan.info/WordPress2019/wp-content/uploads/2021/08/exploreroperation016.png)
