ファイルやフォルダをCDに保存してみましょう。
書き込みを開始すると、[CD書き込みウィザード]が表示されるので、設問にしたがって進めていきます。

参考USBメモリーへファイルをコピーする方法は、以下の記事に記しています。
-
USBメモリーにパソコンのファイルをコピーする
USBメモリーは、パソコンのUSBポートに差し込んで、簡単な操作でファイルをコピーできる記憶装置です。 大切なファイルをバックアップしておき ...
右クリックのショートカットメニューから
CDを開かずにファイルやフォルダなどを右クリックで保存する方法です。
保存したいフォルダやファイルなどを選択して、その上で右クリックをします。
ショートカットメニューを表示させ[送る]をポイントしてサブメニューを表示させます。
サブメニューの一番下にある[DVD/CD-RW ドライブ]をクリックします。
![ショートカットメニューの[送る]-[DVD/CD-RW ドライブ]](https://hamachan.info/WordPress2019/wp-content/uploads/2017/01/1272hozon1.png)
参考Windows 11で[送る]メニューを表示するには、ショートカットメニューの[その他のオプションを表示]をクリックすると、従来のショートカットメニューが表示されますので[送る]メニューも表示されます。
![ショートカットメニューの[その他のオプションを表示]](https://hamachan.info/WordPress2019/wp-content/uploads/2022/09/rightcliick07.png)
Windows 11 バージョン22H2以降では、[Shift]キーを押したまま右クリックしても、従来のショートカットメニューが表示されます。
-
Windows 11の右クリックメニューは一部の機能がアイコンで表示
Windows 11を使い始めると、ファイルで右クリックしてショートカットメニューから操作しようとすると、コピーや削除のメニューがなくて戸惑 ...
バルーンをクリック
画面右下にメッセージが表示されると思います。
CDへの書き込みの準備ができたファイルがあります。
ファイルをここで表示するには、このバルーンをクリックしてください。
このバルーンをクリックします。
![[CDへの書き込みの準備ができたファイルがあります。]のバルーン](https://hamachan.info/WordPress2019/wp-content/uploads/2017/01/1272hozon2.png)
[DVD/CD-RW ドライブ]ダイアログボックスが表示されるので、左側メニューの[CD書き込みのタスク]から[これらのファイルをCDに書き込む]のメニューをクリックします。
CD書き込みウィザードが表示されます。
![[CD書き込みのタスク]の[これらのファイルをCDに書き込む]](https://hamachan.info/WordPress2019/wp-content/uploads/2017/01/1272hozon201.png)
参考もし、何もしていないのにパソコンを起動すると、このバルーンが現れる場合は以下の記事を参考にしてください。
「CDへの書き込むの準備ができたファイルがあります。」と表示される
CD書き込みウィザードの開始
[CD名]には、自動で日付が表示されますので、分かりやすいCDの名前を付けます。
[次へ]のボタンをクリックします。
![[CD書き込みウィザード]の[CD名]](https://hamachan.info/WordPress2019/wp-content/uploads/2017/01/1272hozon202-e1745492897503.png)
![[CD書き込みウィザードの開始]の[CD名]に名前を入力して[次へ]](https://hamachan.info/WordPress2019/wp-content/uploads/2017/01/1272hozon203-e1745493198635.png)
[続行するには書き込み可能なディスクを挿入してください。]のウィンドウになります。
CDとドライブの種類も参考にしてください。
ドライブにディスクがありません。
書き込み可能なCDをドライブD\に挿入してください。
注意:書き込み可能なCDとは、CD書き込みデバイス(CD-RまたはCD-RW)で通常のCDまたはオーディオCDに変えることができるコンパクトディスクのことです。書き込みが終了すると、CDはCD-ROMドライブがあるコンピュータやオーディオCDプレイヤーで使うことができます。
CDを挿入します。[次へ]のボタンをクリックします。
![[CD書き込みウィザード]の[続行するには書き込み可能なディスクを挿入してください。]](https://hamachan.info/WordPress2019/wp-content/uploads/2017/01/1272hozon209-e1745496040525.png)
書き込みが開始されます。
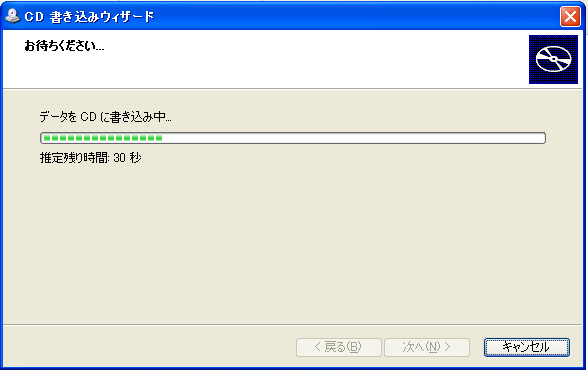
書き込みが完了するとウィンドウは閉じられると思います。
そして、Dドライブが開くと思います。
下のような画面が表示されたら、ウィンドウを閉じましょう。
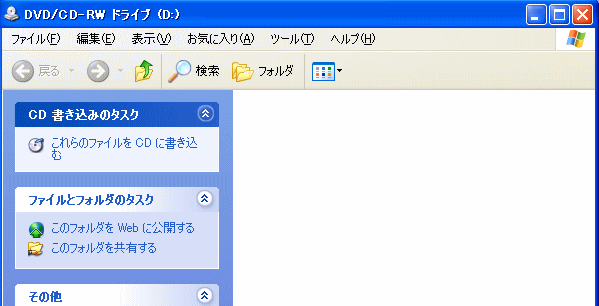
保存の確認方法
書き込みされているか確認してみましょう。
もう1度、CDをドライブに挿入して開いてみましょう。
自動的に表示されない場合は、[スタート]ボタンから[マイコンピュータ]をクリックして表示させ、Dドライブをダブルクリックして開いてみましょう。
以下は、その方法です。
[スタート]ボタンをクリックして、[マイコンピュータ]をクリックします。
![[スタート]メニューの[マイコンピュータ]](https://hamachan.info/WordPress2019/wp-content/uploads/2017/01/1272hozon204.png)
[マイコンピュータ]が表示されます。Dドライブをダブルクリックします。
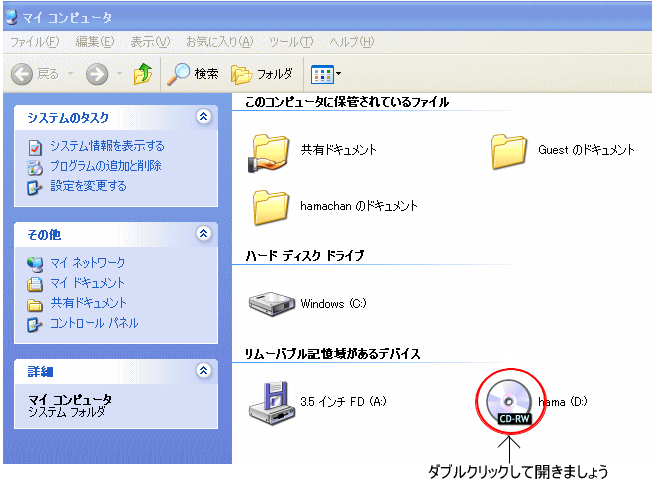
CDの内容が表示されます。ちゃんと保存されていますね。
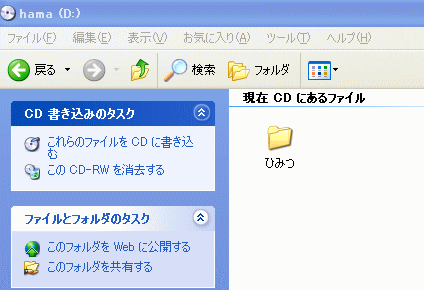
名前を付けたCDを挿入すると、保存したいファイルやフォルダを右クリックして[送る]メニューを表示させたときにCDの名前も表示されます。
![ショートカットメニューの[送る]](https://hamachan.info/WordPress2019/wp-content/uploads/2017/01/1272hozon12.png)
CDを開いて保存
CDを開いて保存する方法です。
CDドライイブにCDを挿入して開きます。
開かない場合は [スタート]ボタンをクリックして、[マイコンピュータ]をクリックします。
そして、[マイコンピュータ]を表示させてDドライブをダブルクリックして開きます。
CDを開いてドラッグ
保存したいファイルやフォルダなどを選択して、CDの中へドラッグします。
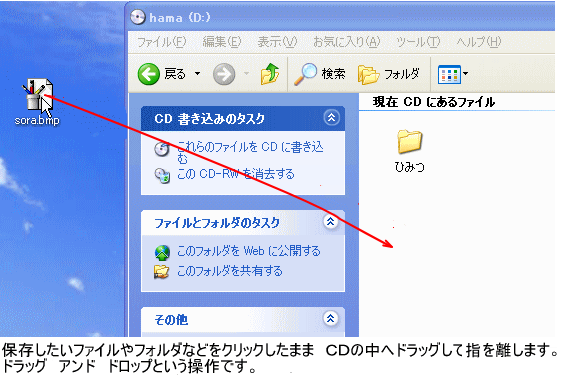
[CDに書き込む準備ができたファイル]というのが表示されます。
![Dドライブの[CDに書き込む準備ができたファイル]](https://hamachan.info/WordPress2019/wp-content/uploads/2017/01/1272hozon14.png)
左側のメニューにある[CD書き込みのタスク]の[これらのファイルをCDに書き込む]をクリックすると、[CD書き込むウィザード]が表示されます。
![[CD書き込みのタスク]の[これらのファイルをCDに書き込む]](https://hamachan.info/WordPress2019/wp-content/uploads/2017/01/1272hozon207-e1745495745663.png)
[CD書き込みウィザード]が表示されますので、CD書き込みウィザードの開始と同じ方法で[次]へのボタンをクリックしていきます。
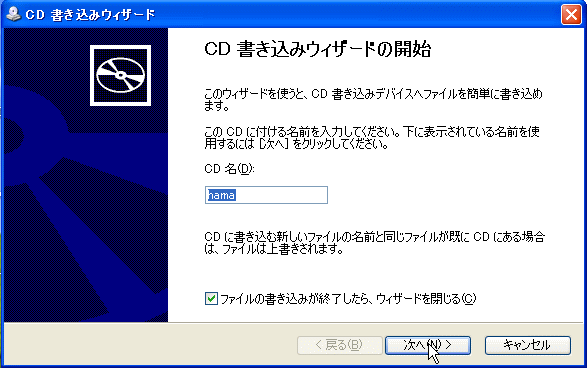
完了するとウィンドウは閉じられると思います。
確認方法
保存されたかどうか、また、CDをドライブへ挿入して内容を表示してみましょう。
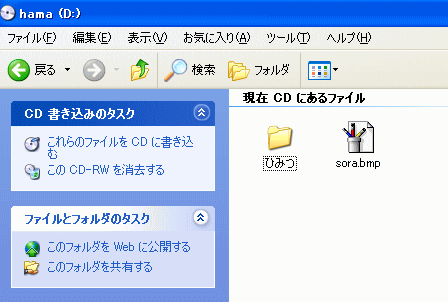
ドライブへドラッグアンドドロップする方法
ドライブへドラッグ&ドロップする方法です。
保存したいファイルやフォルダをマイコンピュータのCDドライブにドラッグ&ドロップ(重ねるだけ)でもできます。
後の操作は上と同じです。
最後は、CDを開いて保存されたかどうか確認した方がいいですね。
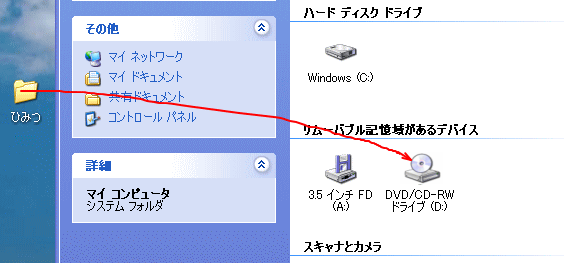
CDとドライブの種類
CDには、おもに次の3種類のものがあります。
- CD-ROM(Compact Disk Read Only Memory)
データを記録することはできません。読み取るだけです。 - CD-R(Compact Disk Recordable)
データを一度だけ記録することができます。一度記録したデータは削除できません。 - CD-RW(Comapct Disk ReWritable)
データを何度でも記録したり、削除することができます。
ドライブにもいろいろあります。
- CD-ROMドライブ
CD-ROMを読み取るドライブです。再生機能しかありません。 - CD-Rドライブ
CD-ROMを読み取ることができます。CD-Rに記録することもできます。 - CD-R/RWドライブ(CD-RWドライブとも呼ばれます)
CD-ROMを読み取ることができます。CD-RやCD-RWに書き込みができます。CD-RWに記録したものを削除することもできます。
CD-RWのデータを削除する方法
CD-RWに記録したデータを消す方法です。
[スタート]から[マイコンピュータ]をクリックします。
CDドライブをダブルクリックします。
左側メニューの[CDの書き込みのタスク]から[このCD-RWを消去する]をクリックします。
ウィザードが開始されますので、[次へ]をクリックします。
ウィザードが終了したら、[完了]をクリックします。
CD内のデータがすべて消去されます。
ファイルを選択して消去することはできません。
![[CD書き込みのタスク]の[このCD-RWを消去する]](https://hamachan.info/WordPress2019/wp-content/uploads/2017/01/1272hozon18.png)
関連完了後、CDがドライブから自動的に排出されないように設定することもできます。
以下の記事を参照してください。
FDにファイルを保存する方法は、以下の記事で解説しています。
-
FDにファイルを保存する
ファイルやフォルダなどをフロッピーディスクに保存してみましょう。 右クリックのショートカットメニューから保存する方法、マイコンピュータのFD ...
複数のファイルを外部デバイスへ保存するには、圧縮して1つのファイルにしておくと扱いやすくなります。
-
複数のフォルダーとファイルを1つにまとめて容量を圧縮するには
Windowsには、複数のファイルを1つにまとめることができる圧縮機能があります。 また、圧縮されたファイルを展開することもできます。 ファ ...
