メモ帳などのアプリケーションのコマンドの横にアルファベットが表示されて、[Alt]キーを押した後、そのアルファベットをキーボードから押すことでコマンドを実行できます。
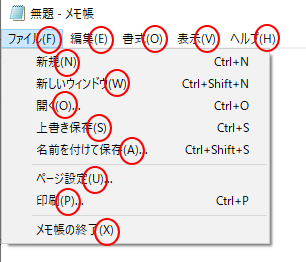
このコマンドの横にあるアルファベット1文字のことをアクセスキー、またはアクセラレーションキーと呼びます。
操作方法などは、以下の記事で解説しています。
-
アクセラレーションキー(アクセスキー)
メニューバーの各メニューの右横に表示されているアルファベットの意味を知っていますか? これは、[アクセラレーションキー]や[アクセスキー]と ...
Windows 10の[簡単操作]の[キーボード]には、このアクセスキーに下線を表示する設定があります。
Windows 10のバージョンは、2004、20H、21H1で確認しています。画像は、バージョン21H1のものです。
アクセスキーが利用可能な場合は下線を表示する
キーボードから[Windows]+[U]を押して、設定の[簡単操作]の画面を表示します。
![キーボード[Windows]+[U]](https://hamachan.info/WordPress2019/wp-content/uploads/2017/01/kibord-win-u.png)
[簡単操作]の[キーボード]をクリックします。
[キーボードショートカットの動作を変更する]の[アクセスキーが利用可能な場合は下線を表示する]をオンにします。
既定は、オフです。
![[簡単操作]-[キーボード]-[アクセスキーが利用可能な場合は下線を表示する]](https://hamachan.info/WordPress2019/wp-content/uploads/2021/06/win10accesskey2.png)
そうすると、以下の画像のようにアクセスキーに下線が表示されるようになります。
メニューバーのコマンドにしか赤い丸を付けていませんが、[ファイル]メニューのコマンドにも下線が表示されています。
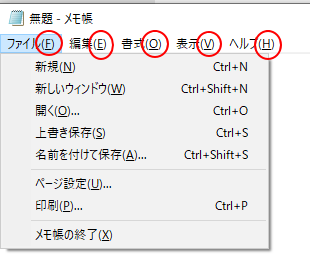
参考メモ帳以外にも、ペイントやコマンドプロンプト、ペイント3Dなどでも同じようにアクセスキーに下線が表示されるようになります。
Windows 11では、メモ帳もペイントもUIが変わっています。メモ帳は、[Alt]キーか[F10]キーを押さないと表示されなくなっています。
以下は、Windows 11のメモ帳で[Alt]→[F]を押した状態です。
![Windows 11のメモ帳で[Alt]→[F]を押してアクセスキーを表示](https://hamachan.info/WordPress2019/wp-content/uploads/2021/06/win11memoaccess.png)
Windows 11のメモ帳については、以下の記事で解説しています。
-
メモ帳を[ダークモード]に変更(絵文字の入力・タブ機能も)
Windows 11のメモ帳には[設定]があります。 [設定]画面では、[アプリのテーマ]と[フォント]を変更できるようになっています。[ア ...
Windows 11の場合
Windows 11でショートカットキー[Windows]+[U]を使用すると、[アクセシビリティ]の画面が表示されます。
[操作]の[キーボード]をクリックします。
![Windows11[アクセシビリティ]](https://hamachan.info/WordPress2019/wp-content/uploads/2021/06/win11keybord04.png)
[スクリーンキーボード、アクセスキー、およびプリントスクリーン]にあります。
アクセスキーに下線を引く
Altキーを押さなくても、アクセスキーに下線が引かれます
![Windows11[アクセシビリティ]-[アクセスキーに下線を引く]](https://hamachan.info/WordPress2019/wp-content/uploads/2021/06/win11keybord03.png)
Microsoft Edgeではキー操作の時に表示される
Microsoft Edgeでは、以前はアクセスキーが表示されていました。
バージョン 87.0.664.66 では表示されていたのですが、その後、いつの頃からか、アクセスキーが表示されなくなっていました。
以下の画像は、バージョン 87.0.664.66 のものです。
Webページ上で右クリックした時のショートカットメニューです。
下線なしのアクセスキーが表示されています。
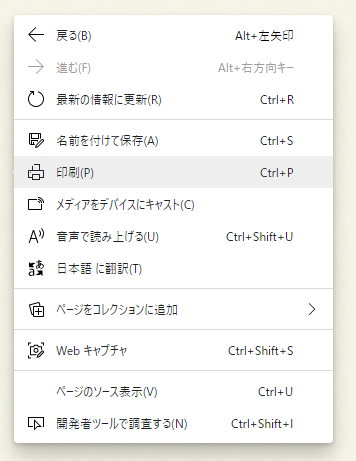
以下は、バージョン 91.0.864.54 のショートカットメニューです。
アクセスキーがありません。バージョン 89か、90ぐらいで非表示になっていたと思います。
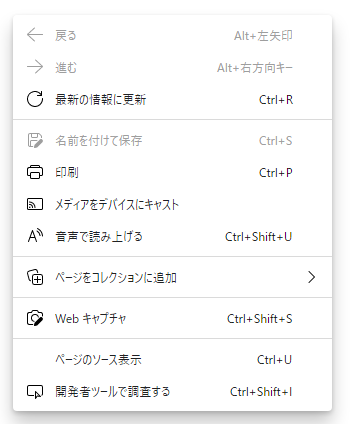
参考以前は、[アクセスキーが利用可能な場合は下線を表示する]をオフにすると、下線だけでなくアクセスキーも非表示になっていました。
バージョンアップにより、[アクセスキーが利用可能な場合は下線を表示する]がオン/オフでも、マウスの右クリックでは表示されませんが、キーボードから操作すると、表示されるようになっています。(バージョン119.0.2151.58)
Windows 11で[スタート]ボタンを右クリックした時に表示されるショートカットメニューも、キー操作([Windows]+[X])の時は、表示されますが、マウス操作では表示されません。[アクセスキーが利用可能な場合は下線を表示する]をオンにすると、表示されるようになります。(Windows 11 バージョン23H2)
Microsoft Edgeでアクセスキーを表示するには
Microsoft Edgeのアクセスキーを表示するには、キーボードから操作します。
キーボードから[アプリケーション]キーを押すと、ショートカットメニューにアクセスキーが表示されます。
![キーボード[アプリケーション]キー](https://hamachan.info/WordPress2019/wp-content/uploads/2017/01/keyboard-ap.png)
[アプリケーション]キーがないキーボードの場合は、[Shift]+[F10]キーを押します。
![キーボード[Shift]+[F10]](https://hamachan.info/WordPress2019/wp-content/uploads/2017/07/kibord-shift-f10.png)
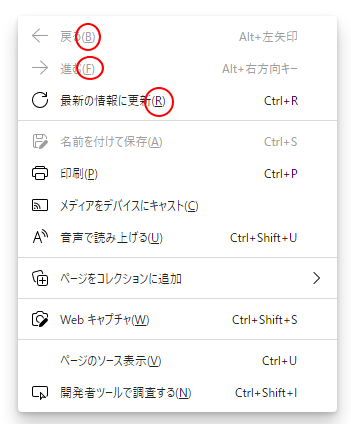
設定メニューを表示する場合も、[設定など](…)をクリックすると、アクセスキーは非表示ですが、
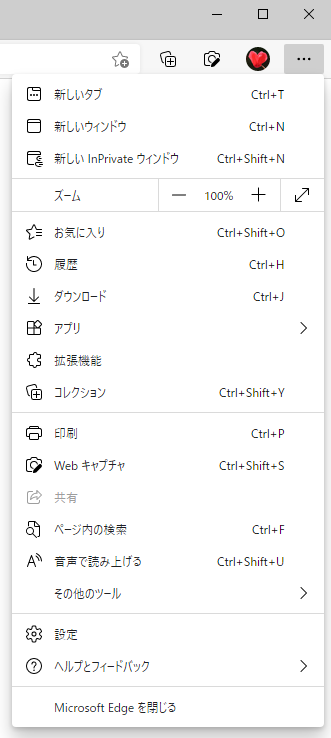
キーボードから操作すると、アクセスキーは表示されます。
[Alt]+[F]、[Alt]+[Enter]、[F10] +[Enter]では、以下のようになります。
![キーボード[Alt]+[F]](https://hamachan.info/WordPress2019/wp-content/uploads/2021/04/keybord-alt-f.png)
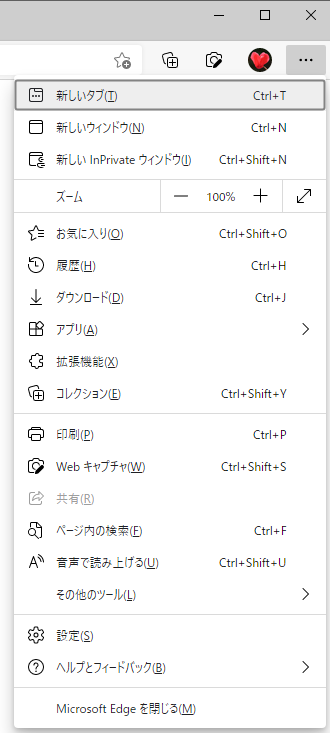
もし、Microsoft Edgeだけの現象なのかもしれませんが、ほかのアプリケーションを使っていて、アクセスキーが表示されていない場合は参考にしてください。
参考Windows 11 バージョン 23H2のMicrosoft Edge バージョン 121.0.2277.8 では、Windows 11の[アクセスキーに下線を引く]がオンでもオフでも、下線付きのアクセスキーが表示されるようになっています。
Windows 10 バージョン 22H2では、Edgeのバージョンは同じでも現象は変わりません。
アクセスキーの下線を表示する設定は、Windows Vista、Windows 7では、以下の場所にありました。以下の画像は、Windows 7です。
[コントロールパネル]→[コンピューターの簡単操作センター]→[キーボードを使いやすくします]とたどって、[ショートカットキーとアクセスキーに下線を表示します]をオンにすると、アクセスキーに下線が表示されるようになります。
![Windows 7のコントロールパネル[ショートカットキーとアクセスキーに下線を表示します]](https://hamachan.info/WordPress2019/wp-content/uploads/2021/06/win10accesskey8.png)
WordやExcelでもアクセスキーを表示して、キーボードから操作できます。
-
[Alt]または[F10]キーを使ってキーヒントを表示してリボンへアクセス
[Alt]キーや[F10]キーを使って、キー操作でタブを切り替えたり、目的のコマンドへ移動したりすることができます。 まず、[Alt]キーを ...

