Windows 11 バージョン22H2では、エクスプローラーの機能も拡張されています。
ナビゲーションウィンドウのトップには[ホーム]ボタンがあり、3つのカテゴリーが表示されるようになっています。
- クイックアクセス
- お気に入り
- 最近使用した項目
お気に入りに追加するには、ファイルのショートカットメニューから操作します。
![ショートカットメニューの[お気に入りに追加]](https://hamachan.info/WordPress2019/wp-content/uploads/2023/04/65598favorite09.png)
ここでは、上記3つのカテゴリーについても解説します。
参考また、バージョン 22H2では、エクスプローラーにタブ機能も追加されています。以下の記事で解説しています。
-
エクスプローラーのタブ機能で複数のフォルダーを1つのウィンドウに表示
Windows 11のバージョン 22H2では、エクスプローラーでタブが利用できるようになっています。 ファイルのコピーや移動をするときも、 ...
新しいエクスプローラー
Windows 11のバージョンは、システムの[バージョン情報]で確認できます。
-
Windows 11のバージョンの確認とWindows Update
Windows 11でバージョンを確認する方法です。 Windows 11のバージョンを確認する方法は、いくつかありますが、ここではシステム ...
バージョン 22H2のエクスプローラーの[ホーム]をクリックした状態は、以下のようになっています。
既定では、3つのカテゴリーが表示されます。
[最近使用した項目]はオプションの設定で非表示にすることもできます。
- クイックアクセス(ピン留めしたフォルダーが表示されます。)
- お気に入り(お気に入りに追加したファイルやアプリのショートカットアイコンが表示されます。)
- 最近使用した項目(最近使用したファイルが表示されます。)
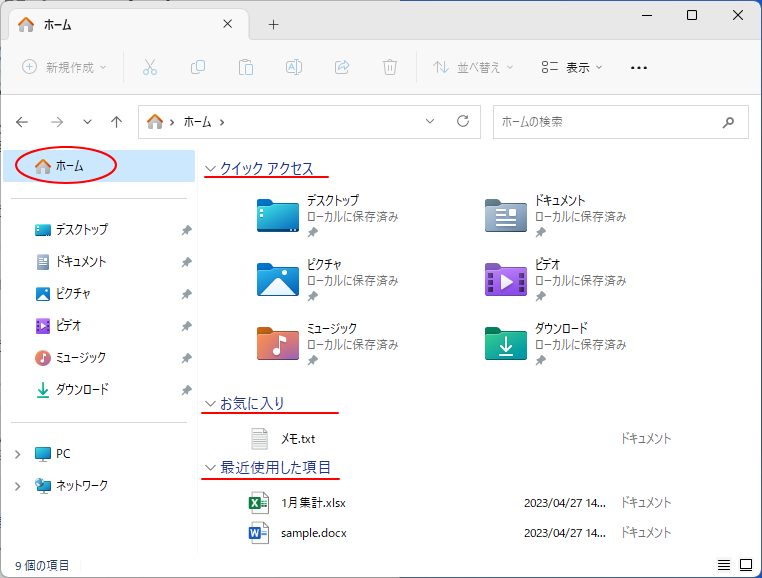
折りたたみみと展開
[ホーム]の3つのカテゴリーにファイルが増えすぎた場合などは、折りたたむと見やすくなります。
以下は、[クイックアクセス]と[最近使用した項目]を折りたたんでいます。
[>]が折りたたんでいる状態です。クリックすると展開できます。
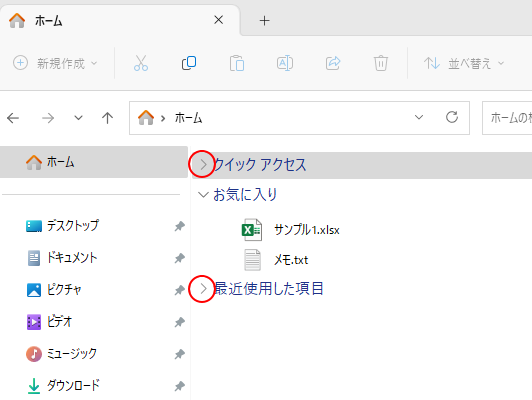
お気に入りにファイルを追加するにはショートカットメニューから
エクスプローラーの[お気に入り]にファイルを追加する方法です。
追加したいファイルで右クリックします。
そして、ショートカットメニューから[お気に入りに追加]をクリックします。これだけです。
![ショートカットメニューの[お気に入りに追加]](https://hamachan.info/WordPress2019/wp-content/uploads/2023/04/65598favorite09.png)
すぐにエクスプローラーの[お気に入り]に追加されます。右側には、パスも表示されます。
お気に入りに追加しておくと、エクスプローラーから、すぐにファイルを起動することができます。
![エクスプローラーの[お気に入り]](https://hamachan.info/WordPress2019/wp-content/uploads/2023/04/65598favorite06.png)
参考Windows 11のバージョンが22H2でない場合は、ファイルのショートカットメニューに[お気に入りに追加]はありません。
ショートカットアイコンを[お気に入り]に追加
ファイルの他にアプリのショートカットアイコンも[お気に入り]に追加できます。
ただし、できるものとできないものがあるようです。
[フォト]や[Snipping Tool]では、ショートカットメニューに[お気に入りに追加]はありません。
![ショートカットアイコンのショートカットメニュー[お気に入りに追加]](https://hamachan.info/WordPress2019/wp-content/uploads/2023/04/65598favorite10.png)
参考複数のファイルを選択して、まとめてお気に入りに追加することもできます。
![複数ファイルを選択して[お気に入りに追加]](https://hamachan.info/WordPress2019/wp-content/uploads/2023/04/65598favorite20.png)
ファイルの左上のチェックボックスは、エクスプローラーの[表示]から[表示]-[項目チェックボックス]をオンにして設定しています。
![エクスプローラーの[表示]の[表示]-[項目チェックボックス]](https://hamachan.info/WordPress2019/wp-content/uploads/2023/04/65598favorite21.png)
[お気に入り]から削除
[お気に入り]から削除するのも簡単です。
削除したいファイルで右クリックして、ショートカットメニューから[お気に入りから削除]をクリックします。
[お気に入り]から削除しても元のファイルが削除されることはありません。
![ショートカットメニューの[お気に入りから削除]](https://hamachan.info/WordPress2019/wp-content/uploads/2023/04/65598favorite07.png)
フォルダーは[クイックアクセスにピン留めする]
フォルダーを右クリックしても[お気に入りに追加]のメニューはありません。
フォルダーは、クイックアクセスにピン留めすることでエクスプローラーに表示されるようになります。
フォルダーで右クリックして、ショートカットメニューから[クイックアクセスにピン留めする]をクリックします。
![フォルダーのショートカットメニュー[クイックアクセスにピン留めする]](https://hamachan.info/WordPress2019/wp-content/uploads/2023/04/65598favorite11.png)
クイックアクセスは、ナビゲーションウィンドウにも表示されます。
エクスプローラーを開いてドラッグしてクイックアクセスにピン留めすることもできます。
![エクスプローラーの[クイックアクセス]に追加されたフォルダー](https://hamachan.info/WordPress2019/wp-content/uploads/2023/04/65598favorite12.png)
クイックアクセスから削除
クイックアクセスから削除する場合も右クリックのショートカットメニューから操作します。
[クイックアクセスからピン留めを外す]をクリックします。
ナビゲーションウィンドウで右クリックしても同じです。
![ショートカットメニューの[クイックアクセスからピン留めを外す]](https://hamachan.info/WordPress2019/wp-content/uploads/2023/04/65598favorite13.png)
既定フォルダーを削除後に元に戻すには
既定で表示されている[ドキュメント]フォルダーなど6個のフォルダーをクイックアクセスから削除して、再度、クイックアクセスに表示する場合は、エクスプローラーでデスクトップを表示して操作されることをおすすめします。
エクスプローラーで[デスクトップへ]をクリックします。ショートカットキーは、[Alt]+[↑]です。
![キーボード[Alt]+[↑]](https://hamachan.info/WordPress2019/wp-content/uploads/2022/09/keybord-alt-ue.png)
![エクスプローラーの[デスクストップへ]](https://hamachan.info/WordPress2019/wp-content/uploads/2023/04/65598favorite26.png)
クイックアクセスにピン留めしたいフォルダーをナビゲーションウィンドウのクイックアクセスの領域へドラッグしてください。
そうすると、既定のアイコンで表示されます。
エクスプローラーの[ホーム]をクリックして、確認してみてください。
ショートカットメニューの[クイックアクセスにピン留めする]をクリックすると、アイコンが通常のフォルダーアイコン(黄色のフォルダーアイコン)になる場合があります。
それでも問題はありませんが、既定のアイコンにしたい場合はデスクトップからドラッグしてみてください。
ナビゲーションウィンドウのアイコンは、ドラッグで順番を入れ替えることができます。
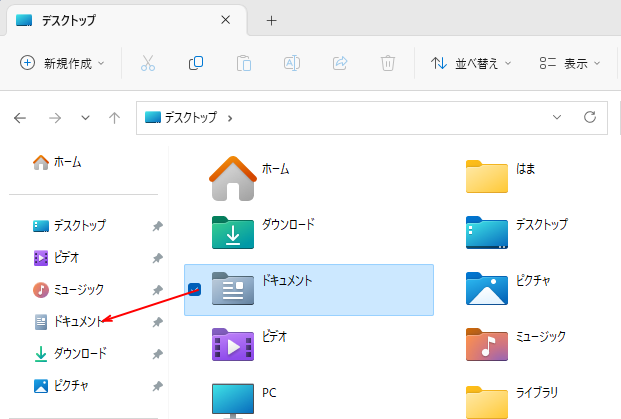
参考エクスプローラーで[Alt]+[↑]で[デスクトップ]を表示すると、コントロールパネルなども表示されて便利です。
-
コントロールパネルのピン留めとショートカットアイコンの作成
Windows 11でコントロールパネルを表示するには、[すべてのアプリ]の[Windows ツール]を開いて、その中からコントロールパネル ...
ピン留めしていないフォルダーが表示される
クイックアクセスやナビゲーションウィンドウには、ピン留めしていないフォルダーが表示されていることがあります。
これは、既定で[頻繁に使用するフォルダーを表示する]がオンになっているためです。
オフにすることができます。
エクスプローラーのツールバーから[…](もっと見る)をクリックして、一覧から[オプション]をクリックします。
をクリックして一覧から[オプション]を選択](https://hamachan.info/WordPress2019/wp-content/uploads/2023/04/65598favorite16.png)
[フォルダーオプション]ダイアログボックスが表示されますので、[全般]タブの[プライバシー]にある[頻繁に使用されるフォルダーを表示する]をオフにして[OK]ボタンをクリックします。
![[フォルダーオプション]ダイアログボックスの[頻繁に使用されるフォルダーを表示する]](https://hamachan.info/WordPress2019/wp-content/uploads/2023/04/65598favorite17.png)
参考タスクバーのエクスプローラーを右クリックした時も、最近使ったフォルダーが表示されますが、[頻繁に使用されるフォルダーを表示する]のチェックボックスをオフにすると表示されなくなります。
最近使用した項目を非表示にするには
最近使用した項目に表示されるファイルも右クリックのショートカットメニューから[最近使用した項目から削除]をクリックして削除できます。
[最近使用した項目]のファイルのうち必要なものは、[お気に入り]に追加しておくのもいいと思います。
![ショートカットメニューの[最近使用した項目から削除]](https://hamachan.info/WordPress2019/wp-content/uploads/2023/04/65598favorite22.png)
しかし、一切表示したくないのであれば、エクスプローラーの[最近使用した項目]を非表示にしてもいいと思います。
エクスプローラーのツールバーから[…](もっと見る)をクリックして[オプション]をクリックします。
[フォルダーオプション]ダイアログボックスが表示されますので、[全般]タブの[プライバシー]にある[最近使用したファイルを表示する]をオフにして[OK]ボタンをクリックします。
ここで、エクスプローラーの履歴を消去することもできます。
![[フォルダーオプション]ダイアログボックスの[最近使用したファイルを表示する]](https://hamachan.info/WordPress2019/wp-content/uploads/2023/04/65598favorite23.png)
以下のようにエクスプローラーに、[最近使用した項目]は非表示になります。
![[最近使用した項目]が非表示になったエクスプローラー](https://hamachan.info/WordPress2019/wp-content/uploads/2023/04/65598favorite24.png)
参考[フォルダーオプション]ダイアログボックスで[最近使用したファイルを表示する]がオフのままオンにできない場合は、Windowsの設定を確認してください。
デスクトップの何もない箇所で右クリックして、ショートカットメニューから[個人用設定]をクリックします。
![デスクトップで右クリックしたときのショートカットメニュー[個人用設定]](https://hamachan.info/WordPress2019/wp-content/uploads/2023/04/65598favorite18.png)
Windows 11の[個人用設定]が表示されますので、[スタート(最近使ったアプリ、アイテム、フォルダー)]をクリックします。
![[個人用設定]の[スタート]](https://hamachan.info/WordPress2019/wp-content/uploads/2023/04/65598favorite04.png)
[最近開いた項目をスタート、ジャンプリスト、フォイル エクスプローラーに表示する]がオフになっていないかを確認してください。
ここがオフの場合は、[フォルダーオプション]の[最近使用したファイルを表示する]はオンになりません。
ここをオフにすると、自動的に[最近使用したファイルを表示する]はオフになります。
また、タスクバーの[ジャンプリスト]に表示される[最近のファイル]と、[スタート]メニューの[おすすめ]も非表示になります。
![スタート設定の[最近開いた項目をスタート、ジャンプリスト、フォイル エクスプローラーに表示する]](https://hamachan.info/WordPress2019/wp-content/uploads/2023/04/65598favorite03.png)
Windows 10でも同じ現象です。
-
スタートとタスクバーのジャンプリストから最近使ったものを非表示にする
Windows 10のスタートにピン留めしたアイコンを右クリックすると、メニューの中に[最近使ったもの]が表示されます。 タスクバーにピン留 ...
参考Windows 11 バージョン 22H2では、[パスのコピー]のショートカットキーも追加されています。
![ショートカットメニューの[パスのコピー]](https://hamachan.info/WordPress2019/wp-content/uploads/2022/09/winshort122h21.png)
-
Windows 11の右クリックメニューは一部の機能がアイコンで表示
Windows 11を使い始めると、ファイルで右クリックしてショートカットメニューから操作しようとすると、コピーや削除のメニューがなくて戸惑 ...
Windows 11の[スタート]メニューについては、以下の記事で解説しています。[個人用設定]>[スタート]の設定についても解説しています。

