Windows 10のスタートにピン留めしたアイコンを右クリックすると、メニューの中に[最近使ったもの]が表示されます。
タスクバーにピン留めしているアイコンで右クリックしても表示されますし、スタートメニューの中のアイコンでも表示されます。
ちょっと邪魔に感じることもありますね。Windowsの設定で非表示にすることができます。
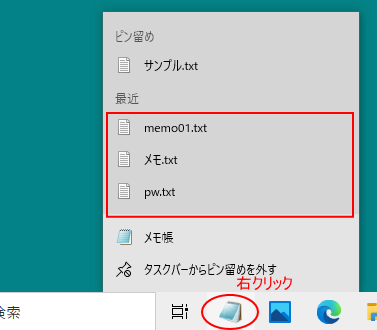
参考スタートやタスクバーにピン留めしているアイコンで右クリックして表示されるメニューのことを、[ジャンプリスト]と呼びます。
また、タスクバーにピン留めしたアプリは、ショートカットキー([Windows]キー+[数字]キー)を使って簡単に起動することができます。
Windows 10 バージョン 22H2での解説です。
ジャンプリストの[最近使ったもの]
以下の画像はスタートメニューの[フォトレガシ]で右クリックした時のショートカットメニューです。
ジャンプリストの中に[最近]使ったファイルが表示されています。
スタートにピン留めしたアプリでも同じようにジャンプリストが表示されます。
前のバージョンでは、[最近使ったもの]と表記されていましたが、どこかのバージョンで[最近]となっています。
![スタートメニューの[フォトレガシ]で右クリックした時のジャンプリスト](https://hamachan.info/WordPress2019/wp-content/uploads/2018/05/12587startm101.png)
以下の画像は、タスクバーにピン留めした[メモ帳]で右クリックした状態です。
このジャンプリストにも[最近]使用したファイルが表示されています。
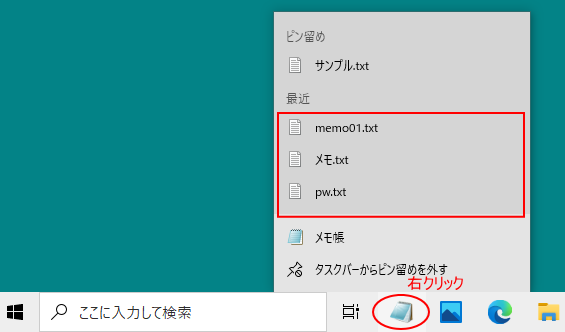
参考タスクバーへフォルダーをドラッグすると、エクスプローラーにピン留めされます。
-
タスクバーにフォルダーを登録(ジャンプリストと新規ツールバー)
Windows XPでは、フォルダーをタスクバーにドラッグするだけでフォルダーをタスクバーに登録することができましたが、Windows 7で ...
ジャンプリストのファイルを個別に削除するには
個別に削除するには、削除したい名称で右クリックして、ショートカットメニューの中から[この一覧から削除]をクリックします。
![ジャンプリストのショートカットメニュー[この一覧から削除]](https://hamachan.info/WordPress2019/wp-content/uploads/2018/05/12587startm103.png)
最近使ったものを全て非表示にする設定
この[最近]使ったものの一覧は、Windows 10の設定から簡単に非表示にすることができます。
デスクトップで右クリック
デスクトップの何もないところで右クリックします。
ショートカットメニューから、[個人用設定]をクリックします。
![デスクトップで右クリック-ショートカットメニューの[個人用設定]](https://hamachan.info/WordPress2019/wp-content/uploads/2018/05/12587startm104.png)
参考Windowsの設定を表示して、[個人用設定]をクリックしても表示できます。
Windows10の設定は、スタートの[設定]をクリックするか、ショートカットキー[Windows]+[i]を使用します。
![キーボード[Windows]+[i]](https://hamachan.info/WordPress2019/wp-content/uploads/2017/01/kibord-win-i.png)
スタート設定
以下の[個人用設定]ウィンドウの[スタート]をクリックします。
[スタートメニューまたはタスクバーのジャンプリストとエクスプローラーのクイックアクセスに最近開いた項目を表示する]をオフにします。
以前は、[スタート画面またはタスクバーのジャンプリストに最近開いた項目を表示する]という表記でした。
既定はオンになっています。
再起動する必要はありません。すぐに設定が反映されます。
再度、[最近]使ったものを表示したい場合は、オンにしますが、オンにした後に使用したファイルが表示されます。
![[スタート]の[スタートメニューまたはタスクバーのジャンプリストとエクスプローラーのクイックアクセスに最近開いた項目を表示する]](https://hamachan.info/WordPress2019/wp-content/uploads/2018/05/12587startm105.png)
参考上記の設定をすると、エクスプローラーのクイックアクセスの[最近使用したファイル]も非表示になります。
エクスプローラーのクイックアクセスの[最近使用したファイル]です。
![エクスプローラーのクイックアクセスの[最近使用したファイル]](https://hamachan.info/WordPress2019/wp-content/uploads/2020/11/startmenu34-e1606039034606.png)
以下の記事の[最近使ったアイテムを非表示にする]で解説しています。
-
スタートメニューをカスタマイズしてフォルダーやアプリを使いやすく
Windows 10のスタートメニューは、大きく3つの領域に分かれています。 [電源]などシャットダウンや再起動の時に使用するボタンが並んで ...
Windows 11の場合
Windows 11の場合は、デスクトップの何もない箇所で右クリックして[個人用設定]をクリックします。
バージョン 23H2の場合です。
](https://hamachan.info/WordPress2019/wp-content/uploads/2018/05/12587startm108.png)
下へスクロールして[スタート]をクリックします。
![Windows 11[個人用設定 ]の[スタート]](https://hamachan.info/WordPress2019/wp-content/uploads/2018/05/12587startm109.png)
[最近開いた項目をスタート、ジャンプリスト、ファイルエクスプローラーに表示する]をオフにします。
既定はオンになっています。
![Windows 11の[最近開いた項目をスタート、ジャンプリスト、ファイルエクスプローラーに表示する]](https://hamachan.info/WordPress2019/wp-content/uploads/2018/05/12587startm110.png)
参考エクスプローラーの[最近使用した項目]を非表示にする方法は、Windows 11 バージョン22H2でも解説しています。
-
エクスプローラーの[お気に入り]にファイルを追加して素早く表示
Windows 11 バージョン22H2では、エクスプローラーの機能も拡張されています。 ナビゲーションウィンドウのトップには[ホーム]ボタ ...
タスクバーにピン留めしたアプリを開くショートカットキー
タスクバーにピン留めしたアプリケーションは、[Windows]キーと[数字]キーで起動することができます。
数字は、左から順に[1、2、3、4、5、6、7、8、9、0]で割り当てられます。
例えば、以下の画像では、Microsoft Edgeは[Windows]キーを押したまま[1]キーで起動できます。[タスクビュー]は除いて、その右隣のアイコンから数えます。
![Windows10のタスクバーにピン留めしたアプリを[Windows]キーと[数字]キーで起動](https://hamachan.info/WordPress2019/wp-content/uploads/2017/05/win10-taskbar6.png)
![キーボード[Windows]キーと[数字]キー](https://hamachan.info/WordPress2019/wp-content/uploads/2018/05/kibord-win-suuji.png)
参考Windows 11でも同じ操作ができます。Windows 11も[タスクビュー]は除いて、その右隣のアイコンから数えます。
![Windows11のタスクバーにピン留めしたアプリを[Windows]キーと[数字]キーで起動](https://hamachan.info/WordPress2019/wp-content/uploads/2017/05/win11-taskbar5.png)
ピン留めしたアプリの選択
タスクバーにピン留めしたアプリケーションの選択であれば、[Windows]+[T]です。
左から順番に選択できます。選択して、起動するには、[Enter]キーを押します。
![キーボード[Windows]+[T]](https://hamachan.info/WordPress2019/wp-content/uploads/2017/01/keybord-win-t.png)
参考Microsoft Officeの場合も最近使ったファイルを表示したり、非表示にすることができます。
Office2016での解説です。
-
[開く]タブに表示する[最近使ったアイテム]数などをカスタマイズ
Office2016を起動して、[開く]ボタンをクリックすると、右側に[最近使ったアイテム]が表示されます。 この最近使ったアイテムは、日付 ...
Office2010での解説です。
-
最近使用したファイルと場所は一覧に固定して効率よく操作できる
Backstageビューの[最近使用したファイル]の一覧で右クリックして、ショートカットメニューを表示すると、5個のメニューが表示されます。 ...
Office2003での解説です。
-
最近使用したファイルの数の変更と非表示設定
WordやExcel、PowerPointなどでは、最近使用したファイルの一覧が表示されます。 表示するファイル数を変更したり、非表示にする ...
また、ペイントでは、簡単に設定することはできません。
-
ペイントの最近使った画像を削除する
Windows 8.1のペイントで[最近使った画像]を削除する方法です。 もっと簡単にできる方法はないかなとあれこれやってみたのですが、従来 ...
