日本語を入力するには、日本語を入力するためのアプリが必要です。
Windowsには、日本語入力システム[IME](Input method editor)がインストールされています。
このIMEを使用して入力しますが、日本語入力には[ローマ字入力]と[かな入力]があります。
ローマ字入力は、キーの表記されているアルファベットを選択してローマ字でつづります。ローマ字入力は、母音と子音に分かれているため、入力するキーは多くなりますが、配列を覚えるキーは少なくて済みます。
かな入力は、キーに表記されているかなを選択して入力します。かな入力は、入力するキーは少なくて済みますが、覚えるキーは多くなります。
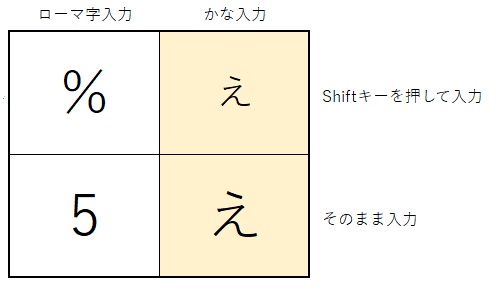
IMEで[ローマ字入力]と[かな入力]を切り替え
Windowsの初期設定は、ローマ字入力が選択されています。
切り替えるには、タスクバーの入力モードで右クリックしてショートカットメニューから切り替えます。
新しい日本語IMEの場合
タスクバーの入力モードで右クリックします。
ショートカットメニューの[かな入力]をクリックして切り替えます。
[かな入力(オフ)]をクリックすると、かな入力になります。
以下の画像は、Windows 11です。
![Windows 11の入力モードで右クリックした時のメニューー[かな入力]オフ](https://hamachan.info/WordPress2019/wp-content/uploads/2024/04/83584imekana04.png)
かな入力をオンにしている時は、以下のようになります。
![Windows 11の入力モードで右クリックした時のメニューー[かな入力]オン](https://hamachan.info/WordPress2019/wp-content/uploads/2024/04/83584imekana09.png)
Windows 10の場合は、[かな入力(オフ)]のサブメニューから切り替えます。
[有効]を選択すると、かな入力になります。
![Windows 10の[かな入力(オフ)]のサブメニュー](https://hamachan.info/WordPress2019/wp-content/uploads/2024/04/83584imekana03.png)
従来の日本語IMEの場合
従来の日本語IMEの場合は、[ローマ字入力/かな入力]のサブメニューから切り替えます。
[かな入力]を選択すると、かな入力になります。
![従来の日本語IMEの[ローマ字入力/かな入力]のサブメニュー](https://hamachan.info/WordPress2019/wp-content/uploads/2024/04/83584imekana01.png)
キーボードから[ローマ字入力]と[かな入力]を切り替え
キーボードから[ローマ字入力]と[かな入力]を切り替えることもできます。
[Alt]キーと[カタカナ・ひらがな/ローマ字]キーを押します。
キーボードによっては、[Alt]キーは[カタカナ・ひらがな/ローマ字]キーの右隣にある場合もあります。
![キーボード[Alt]+[カタカナ・ひらがな/ローマ字]](https://hamachan.info/WordPress2019/wp-content/uploads/2024/04/keyboard-alt-kata-e1723326452217.png)
以下のメッセージが表示されますので、[はい]をクリックします。
Alt+ひらがなキーが押されました。
このキーボードショートカットで、ローマ字とかな入力を切り替えますか?
![[Alt+ひらがなキーが押されました。]のメッセージウィンドウ](https://hamachan.info/WordPress2019/wp-content/uploads/2024/04/83584imekana24.png)
既定をかな入力に変更するには
Windowsを起動したときに[かな入力]ができるように設定を変更することもできます。
タスクバーの入力モードで右クリックして、[設定]をクリックします。
![タスクバーの入力モードで右クリックした時のメニュー[設定]](https://hamachan.info/WordPress2019/wp-content/uploads/2024/04/83584imekana19.png)
Microsoft IMEの設定画面が表示されますので、[全般]を選択します。
![Windows設定のMicrosoft IME-[全般]](https://hamachan.info/WordPress2019/wp-content/uploads/2024/04/83584imekana20-e1723326467961.png)
[入力設定]の[ハードウェアキーボードでかな入力を使う]をオンにします。
![[入力設定]の[ハードウェアキーボードでかな入力を使う]をオン](https://hamachan.info/WordPress2019/wp-content/uploads/2024/04/83584imekana22-e1723326480652.png)
参考従来のIMEを使用している場合は、Windowsの設定から操作してください。以下の記事が参考になると思います。
-
日本語IMEで不具合があれば以前のバージョンのIMEに切り替えて使用
Windows 10 バージョン2004で、新しい日本語IMEが登場しました。 Windows 11も、既定は新しい日本語IMEです。 新し ...
入力モードの切り替えについては、以下の記事で解説しています。
-
Microsoft IMEの入力モードについて(直接入力モードを表示する設定)
Windows10の通知領域に表示されているMicrosoft IMEの入力モード、またはデスクトップに表示している言語バーの入力モードにつ ...
ローマ字入力とかな入力時のキーの打ち分け
キーボードのキーには、最大で4つの文字が表示されています。
右側がかな入力用、左側がローマ字入力用です。
上に印字されている文字を入力するには、[Shift]キーを使用します。
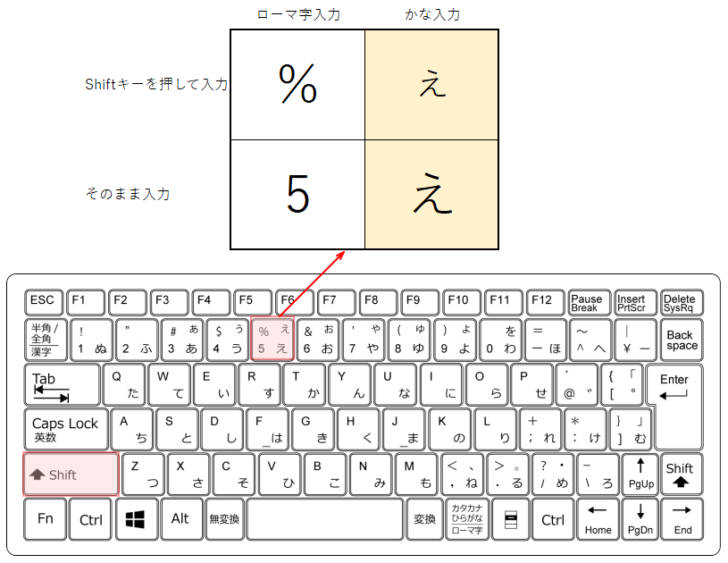
ひらがなと句読点などを入力する方法
ひらがなを入力する場合の方法です。
ローマ字の入力
- 促音[っ]の入力
後ろの子音を2回入力 例:きっぷ[KIPPU]、がっこう[GAKKOU]
単独で入力する場合は、[LTU]または[XTU]
![キーボード[L]、[T]、[U]](data:image/png;base64,iVBORw0KGgoAAAANSUhEUgAAAtgAAAEgAQAAAACmgTlBAAAAAnRSTlMAAHaTzTgAAAAxSURBVHja7cEBDQAAAMKg909tDjegAAAAAAAAAAAAAAAAAAAAAAAAAAAAAAAAAODPAGeAAAHkB20DAAAAAElFTkSuQmCC)
- [ん]の入力
[N]を2回、[ん]の後に子音が続く場合は1回で入力 例:いんかん[INKANN]、りんご[RINGO]
![キーボード[N]](data:image/png;base64,iVBORw0KGgoAAAANSUhEUgAAAtgAAAEgAQAAAACmgTlBAAAAAnRSTlMAAHaTzTgAAAAxSURBVHja7cEBDQAAAMKg909tDjegAAAAAAAAAAAAAAAAAAAAAAAAAAAAAAAAAODPAGeAAAHkB20DAAAAAElFTkSuQmCC)
- [を]を入力
[WO]と入力
![キーボード[W]、[O]](data:image/png;base64,iVBORw0KGgoAAAANSUhEUgAAAtgAAAEgAQAAAACmgTlBAAAAAnRSTlMAAHaTzTgAAAAxSURBVHja7cEBDQAAAMKg909tDjegAAAAAAAAAAAAAAAAAAAAAAAAAAAAAAAAAODPAGeAAAHkB20DAAAAAElFTkSuQmCC)
- 拗音(きゃ、きゅ、きょなど)の入力
子音と母音の間に[Y]または[H]を入力きゃ KYA きゅ KYU きょ KYO てぃ THI - [ヴ]がついている文字の入力
[ヴァ]などにする場合は、変換候補を出して選択します。ヴぁ VA ヴぃ VI ヴ VU ヴぇ VE ヴぉ VO - 句点と読点と長音の入力

かな入力
- 促音[っ]の入力
[Shift]キーを押して[Z](つ)キー
![キーボード[Shift]+[Z]キー](data:image/png;base64,iVBORw0KGgoAAAANSUhEUgAAAtgAAAEgAQAAAACmgTlBAAAAAnRSTlMAAHaTzTgAAAAxSURBVHja7cEBDQAAAMKg909tDjegAAAAAAAAAAAAAAAAAAAAAAAAAAAAAAAAAODPAGeAAAHkB20DAAAAAElFTkSuQmCC)
- 濁音の入力
清音の後に以下のキーを入力 例:[は]と入力した後に押して[ば]
![キーボード[@]キー](data:image/png;base64,iVBORw0KGgoAAAANSUhEUgAAAtgAAAEgAQAAAACmgTlBAAAAAnRSTlMAAHaTzTgAAAAxSURBVHja7cEBDQAAAMKg909tDjegAAAAAAAAAAAAAAAAAAAAAAAAAAAAAAAAAODPAGeAAAHkB20DAAAAAElFTkSuQmCC)
- 半濁音の入力
清音の後に以下のキーを入力 例:[は]と入力した後に押して[ぱ]
![キーボード[[]キー](data:image/png;base64,iVBORw0KGgoAAAANSUhEUgAAAtgAAAEgAQAAAACmgTlBAAAAAnRSTlMAAHaTzTgAAAAxSURBVHja7cEBDQAAAMKg909tDjegAAAAAAAAAAAAAAAAAAAAAAAAAAAAAAAAAODPAGeAAAHkB20DAAAAAElFTkSuQmCC)
- [を]の入力
[Shift]キーを押して[0](わ)キー
![キーボード[Shift]+[0]](data:image/png;base64,iVBORw0KGgoAAAANSUhEUgAAAtgAAAEgAQAAAACmgTlBAAAAAnRSTlMAAHaTzTgAAAAxSURBVHja7cEBDQAAAMKg909tDjegAAAAAAAAAAAAAAAAAAAAAAAAAAAAAAAAAODPAGeAAAHkB20DAAAAAElFTkSuQmCC)
- 拗音(きゃ、きゅ、きょなど)の入力
きゃ、きゅ、きょを入力するには、[G](き)を押した後に[Shift]キーを押しながら清音
![キーボード[Shuft]+[7][8][9]](data:image/png;base64,iVBORw0KGgoAAAANSUhEUgAAAtgAAAEgAQAAAACmgTlBAAAAAnRSTlMAAHaTzTgAAAAxSURBVHja7cEBDQAAAMKg909tDjegAAAAAAAAAAAAAAAAAAAAAAAAAAAAAAAAAODPAGeAAAHkB20DAAAAAElFTkSuQmCC)
- 小さい[あ][い][う][え][お]の入力
[Shift]キーを押しながら清音
![キーボード[Shift]+[3][4][5][6]](data:image/png;base64,iVBORw0KGgoAAAANSUhEUgAAAtgAAAEgAQAAAACmgTlBAAAAAnRSTlMAAHaTzTgAAAAxSURBVHja7cEBDQAAAMKg909tDjegAAAAAAAAAAAAAAAAAAAAAAAAAAAAAAAAAODPAGeAAAHkB20DAAAAAElFTkSuQmCC)
- 句点と読点と長音の入力
[Shift]キーを押しながら入力

参考日本語入力の手順については、以下の記事で解説しています。
-
日本語入力の手順(入力した文字を目的の漢字に変換)
日本語を入力する方法を詳細に解説します。 まず、カーソルの位置と入力モードを確認します。文字入力したら、スペースキーで変換し、変換候補から目 ...
効率よく入力する方法については、以下の記事で解説しています。
-
入力は速く正確に(一括変換後に部分修正が効率的)
入力は正確に速くできた方がいいですね。ちょっと自分の入力を見直してみませんか? 1単語や1文節ずつ入力して変換しないで、ある程度長い文章を入 ...
入力候補を使用すると、今日の日付や現在の時刻も簡単に入力できます。
-
[きょう]と入力して今日の日付に変換[いま]と入力して現在時刻に変換
Windows 10のIMEでは、日付や現在の時刻の入力が簡単にできるようになっています。 いつのアップデートで機能が追加されたのかは分かり ...
タイピングの練習は、イータイピングのサイトがおすすめです。
初めのうちは、タイピングバラエティの[しりとり]から始めると楽しめると思います。
インターネットでタイピング練習 イータイピング | e-typing ローマ字タイピング
キーボードのキーの名前と役割については、以下の記事で解説しています。
-
キーボードで利用する主なキーの役割と操作
パソコンを購入してキーボードを見ても、このキーはいつ使うのか分からないという経験は、誰でもあると思います。 主要なキーの名前と役割を知ってお ...

![キーボード[L]、[T]、[U]](https://hamachan.info/WordPress2019/wp-content/uploads/2024/04/keyboard-ltu2-e1723326508824.png)
![キーボード[N]](https://hamachan.info/WordPress2019/wp-content/uploads/2024/04/keyboard-n-e1723326521365.png)
![キーボード[W]、[O]](https://hamachan.info/WordPress2019/wp-content/uploads/2024/04/keyboard-wo-e1723326540975.png)

![キーボード[Shift]+[Z]キー](https://hamachan.info/WordPress2019/wp-content/uploads/2024/04/83584imekana10-e1723326568875.png)
![キーボード[@]キー](https://hamachan.info/WordPress2019/wp-content/uploads/2024/04/83584imekana11-e1723326582806.png)
![キーボード[[]キー](https://hamachan.info/WordPress2019/wp-content/uploads/2024/04/83584imekana12-e1723326595522.png)
![キーボード[Shift]+[0]](https://hamachan.info/WordPress2019/wp-content/uploads/2024/04/83584imekana13-e1723326608615.png)
![キーボード[Shuft]+[7][8][9]](https://hamachan.info/WordPress2019/wp-content/uploads/2024/04/83584imekana14-e1723326618390.png)
![キーボード[Shift]+[3][4][5][6]](https://hamachan.info/WordPress2019/wp-content/uploads/2024/04/83584imekana15-e1723326632198.png)
