Windows 10のIMEでは、面白い絵文字をたくさん表示し入力することができます。
特にWord 2016以降のバージョンでは、色付き絵文字も入力できます。
Excelのセルでは色付きにはなりませんが、テキストボックスでは色付きの絵文字になります。PowerPointでも入力できます。
文字を入力した後、変換して絵文字を入力することもできますが、Windows 10では、タッチキーボードを起動して入力することもできます。
パソコンから絵文字を入力するのも簡単になりました。
また、Windows 10のバージョン1809以降では、ショートカットキーでも絵文字一覧を表示できます。
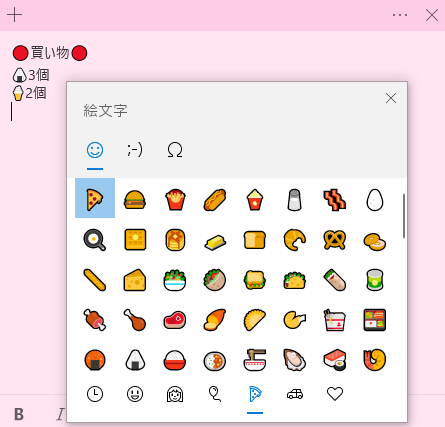
検索ボックスの絵文字
Word 2016だけでなく、検索ボックスでも色付きの絵文字が表示されます。
以下は、Windows 10 バージョン 22H2で検索ボックスに[さくら]と入力して絵文字を選択した状態です。
![検索ボックスに[さくら]と入力して絵文字を選択](https://hamachan.info/WordPress2019/wp-content/uploads/2017/01/529emoji101.png)
参考検索ボックスは、設定によって非表示になっていることがあります。
-
タスクバーの検索ボックスと検索ハイライトの表示/非表示設定
Windows 10のスタートボタンの右横には[検索ボックス]があります。 結構、大きめです。 この検索ボックスは、非表示にしたり、アイコン ...
[はーと]や[かお]と入力して変換した場合
たとえば、「はーと」と入力してもたくさんの絵文字を入力できます。
変換候補一覧の最後にある[標準拡張...]をクリックして開くと、さらに多くの絵文字を入力できます。
ここでは、Word 2016を使っています。
参考IMEの変換候補を複数列表示にするには[Tab]キーを押します。一列表示と複数列表示は[Tab]キーで切り替えることができます。
Windows 10 バージョン2004以降の新しい日本語IMEでは、変換候補は自動で拡張されるようになっています。
![キーボード[Tab]キー](https://hamachan.info/WordPress2019/wp-content/uploads/2017/01/kibord-tab-e1723325928533.png)
![Word2016で[ハート]と入力して変換](https://hamachan.info/WordPress2019/wp-content/uploads/2017/01/52102emoji31.gif)
「かお」と入力してもご覧のように非常にたくさんの絵文字を入力できます。
また、システム辞書の[標準拡張辞書]のチェックボックスをオンにしておくと変換候補をはじめから表示させることもできます。
既定はオンだと思いますが。
このシステム辞書については、Windows10で顔文字を使うにはを参照してください。
-
Windows 10で顔文字を使うには
Windows 10で顔文字を入力する方法です。標準でかなりの顔文字が入っていますので、ぜひお試しください。 WordやExcel、Outl ...
![[かお]と入力して変換](https://hamachan.info/WordPress2019/wp-content/uploads/2017/01/529emoji103.gif)
Windows 11では変換候補一覧から入力
Windows 11では、IMEの変換候補一覧の右下にあるボタンからも絵文字一覧を表示できます。
新しい日本語IMEの場合です。
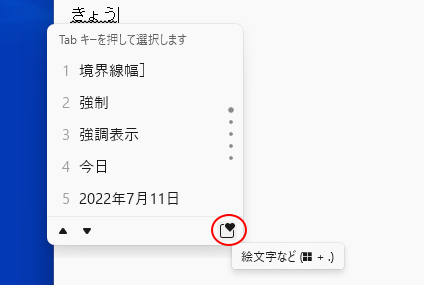
参考新しい日本語IMEと従来のIMEについては、以下の記事で解説しています。
-
新しい日本語IMEの変換候補一覧は自動拡張される
Windows 10 バージョン 2004 では、新しい日本語IMEが登場しました。 廃止された機能もありますが、変換候補を表示した時、一列 ...
IMEパッドで絵文字の確認
どんな絵文字があるか知りたい場合の方法です。
タスクバーの入力モード([A]か[あ]の表示の箇所)で右クリックして、メニューの中から[IMEパッド]をクリックします。
![タスクバーの入力モードのショートカットメニュー[IMEパッド]](https://hamachan.info/WordPress2019/wp-content/uploads/2017/01/529emoji105-e1711451487324.png)
Windows 10 バージョン 2004で登場した新しい日本語IMEでは、以下のようになっています。
![新しい日本語IME-タスクバーの入力モードのショートカットメニュー[IMEパッド]](https://hamachan.info/WordPress2019/wp-content/uploads/2017/01/529emoji104-e1711451472898.png)
参考言語バーをデスクトップに表示している場合は、そのまま[IMEパッド]をクリックしてください。
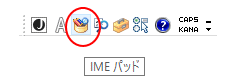
新しい日本語IMEでは、以下のような表示になっています。
![新IMEの[IMEパッド]](https://hamachan.info/WordPress2019/wp-content/uploads/2017/01/win10newimedesk02.png)
旧日本語IMEと新日本語IMEの切り替えについては、以下の記事で解説しています。
-
日本語IMEで不具合があれば以前のバージョンのIMEに切り替えて使用
Windows 10 バージョン2004で、新しい日本語IMEが登場しました。 Windows 11も、既定は新しい日本語IMEです。 新し ...
IMEパッドの[文字一覧]
[IMEパッド]の[文字一覧]をクリックします。
[文字カテゴリ]の中にある[Unicode(追加多言語面)]をクリックして展開します。
![[IMEパッド-文字一覧]の[Unicode(追加多言語面)]](https://hamachan.info/WordPress2019/wp-content/uploads/2017/01/529emoji106.png)
下のほうに[その他の記号/絵文字]がありますので、それをクリックします。
![[IMEパッド-文字一覧]の[その他の記号/絵文字]](https://hamachan.info/WordPress2019/wp-content/uploads/2017/01/emoji8.png)
その下の[顔文字]をクリックしても表示されます。
![[IMEパッド-文字一覧]の[顔文字]](https://hamachan.info/WordPress2019/wp-content/uploads/2017/01/emoji9.png)
[交通/地図記号]にもあります。
![[IMEパッド-文字一覧]の[交通/地図記号]](https://hamachan.info/WordPress2019/wp-content/uploads/2017/01/emoji10.png)
絵文字の入力方法
入力する場合は、そのままクリックしてください。
下の画像は、フォントサイズを[20]にしています。
いろいろ楽しめそうですね。
![[IMEパッド-文字一覧]からクリックして入力](https://hamachan.info/WordPress2019/wp-content/uploads/2017/01/emoji11.png)

カラーの変更
入力後、フォントの色を変更することもできます。
フォントの色は、ExcelやPowerPointでも変更できます。
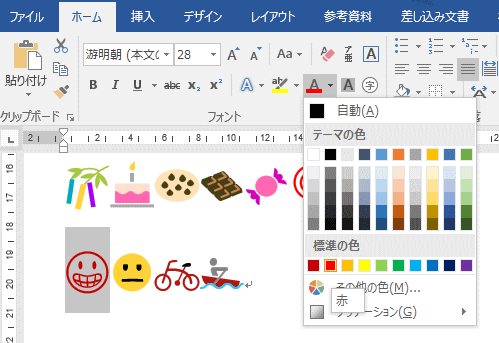
参考Word、Excel、PowerPointなどでは、[挿入]タブの[記号と特殊文字]から挿入する方法もあります。
以下の画像は、Word2016です。
![[挿入]タブの[記号と特殊文字]](https://hamachan.info/WordPress2019/wp-content/uploads/2017/01/word2016emoji01.png)
![[記号と特殊文字]ダイアログボックス](https://hamachan.info/WordPress2019/wp-content/uploads/2017/01/word2016emoji001.png)
以下の記事で解説しています。文字によっては、ショートカットキーで入力できます。
-
記号と特殊文字(絵文字など)をキーボードから入力する方法
Word、Excel、PowerPoint、Outlookなどでは、記号や特殊文字を入力することができます。 Windows10では絵文字一 ...
タッチキーボードから絵文字を入力
タッチキーボードを起動して絵文字を入力できます。
タッチキーボードの表示
タスクバーの何もないところで、右クリックします。
ショートカットメニューの中から、[タッチキーボードボタンを表示]をクリックします。
タスクバーにタッチキーボードのアイコンが現れます。
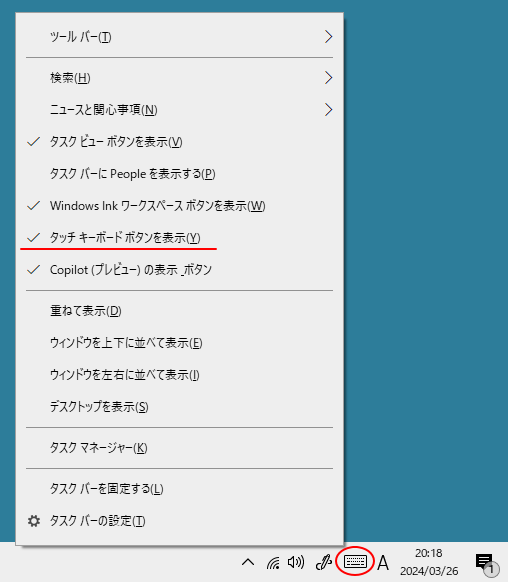
タスクバーの[タッチキーボード]をクリックします。
![タスクバーの[タッチキーボード]](https://hamachan.info/WordPress2019/wp-content/uploads/2017/01/529emoji108.png)
画面の中央下にキーボードが現れます。
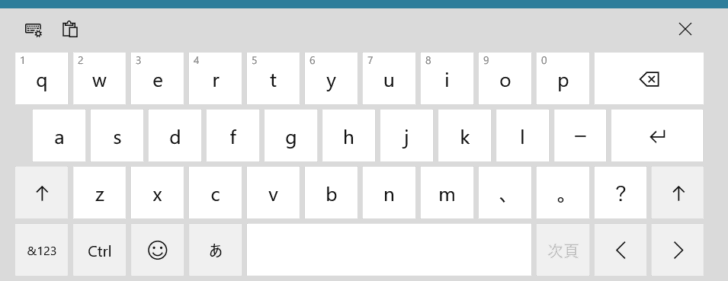
参考タッチキーボードで[Ctrl]を押すと、[Ctrl]キーと一緒に使えるショートカットキーが分かるようになっています。
タッチキーボードが白いのは、Windows10の個人用設定で[ライト]を選択しているためです。
![タッチキーボードで[Ctrl]キーを押した状態](https://hamachan.info/WordPress2019/wp-content/uploads/2017/01/tacchkeybord02-e1730081918749.png)
タッチキーボードの左上にボタンが2個ありますが、右のボタンをクリックすると、Windows 10のクリップボードが表示されます。
左のボタンは、カスタマイズとオプションのボタンです。
![タッチキーボードの[クリップボード]ボタン](https://hamachan.info/WordPress2019/wp-content/uploads/2017/01/touchkeybord001.png)
以下は、Windows 11 バージョン 22H2 のタッチキーボードです。左上の小さなハートが付いたマークをクリックすると、絵文字が表示されます。
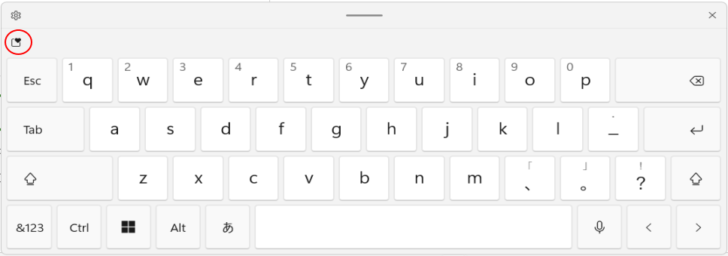
絵文字を表示して入力
絵文字のマークのキーをクリックします。
![タッチキーボードの[絵文字]](https://hamachan.info/WordPress2019/wp-content/uploads/2017/01/529emoji110-e1730082043241.png)
絵文字の一覧が表示されるので、クリックして絵文字を入力できます。
タッチキーボードの絵文字は、大きいので目的の絵文字を探しやすいかもしれません。
絵文字は7つのカテゴリーに分類されているので、まず、下段の目的のカテゴリーボタンを選択してください。
カテゴリーは、左から以下のように並んでいます。
- 最近使用したもの
- 顔文字と動物
- 人
- 記念日とオブジェクト
- 食べ物と植物
- 乗り物と場所
- 記号
また、カテゴリーを選択したら、マウスをカテゴリーボタンと絵文字の境界線付近に合わせてみてください。水平スクロールバーが現れます。
横へスクロールすると、非常に多くの絵文字を見ることができます。
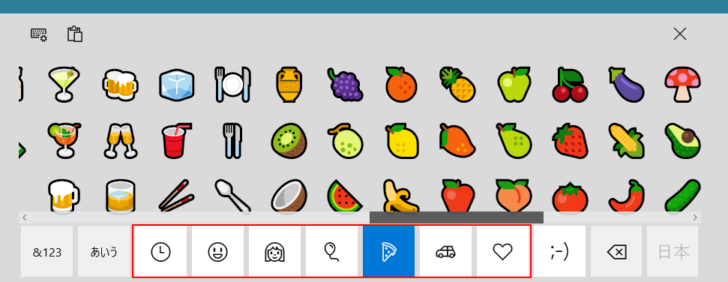
以下は、Outlookを起動してメッセージの中に絵文字を入力しているところです。
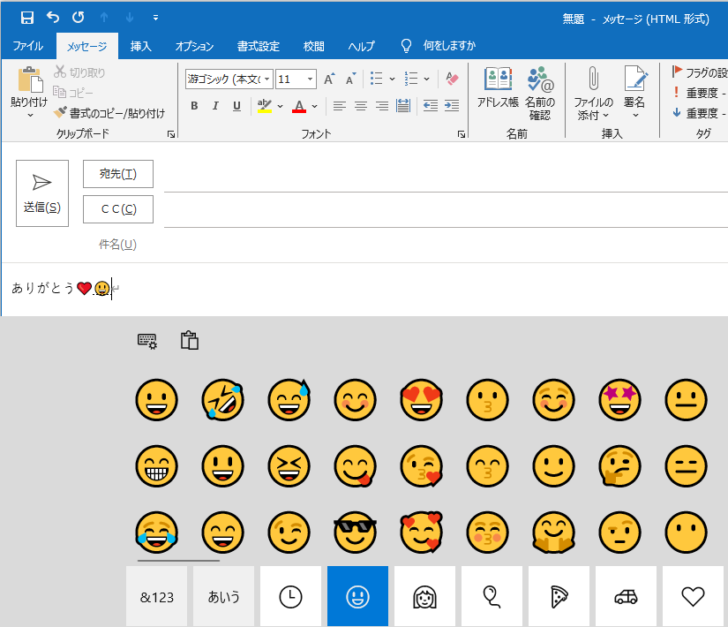
タッチキーボードを自由に移動させる
タッチキーボードは既定では、タスクバーに固定された状態になっていますが、ドラッグで自由に移動させることもできます。
タッチキーボードの左上にある設定ボタンをクリックし、上から2段目の右のボタンをクリックします。
これで、タッチキーボードの上部をドラッグすると、自由に移動させることができます。
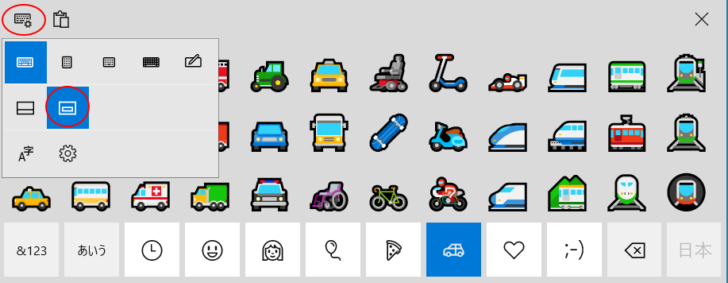
[設定]ボタンのメニューから大きさなども変更できます。
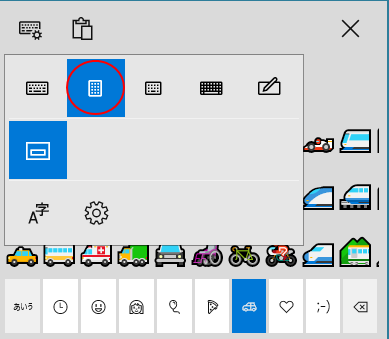
参考タッチキーボードの使い方については、以下の記事で解説しています。Windows 11のタッチキーボードは、大きく進化しています。
-
タッチキーボードを起動して文字入力を快適に(絵文字・手書き・50音)
Windows 11では、タッチキーボードの機能が大きく進化しています。 Windows 10にもタッチキーボードはありますが、Window ...
スクリーンキーボードを起動しているときは、タッチキーボードは起動できません。
-
スクリーンキーボードの起動とショートカットキー
Windows 10でスクリーンキーボードを起動する方法です。 Windowsの起動時の画面でも使用できるので、ログインパスワードもスクリー ...
ショートカットキーで絵文字一覧を表示
Windows10のバージョン1809以降では、ショートカットキーでも絵文字一覧を表示できます。
絵文字を入力したい位置にカーソルを置いて、キーボードから[Windows]+[.](ピリオド)を押します。
または、[Windows]+[:(コロン)]を押します。
非表示にするには、[Esc]キーを押してください。
![キーボード[Windows]+[ピリオド]](https://hamachan.info/WordPress2025/wp-content/uploads/2025/06/keybord-win-period-e1750069139692.png)
カーソルの位置に絵文字一覧が表示されます。
下段のカテゴリーを選択して、垂直スクロールバーを下へ移動させると多くの絵文字を表示できます。絵文字をクリックして入力できます。
以下は、付箋(Sticky Notes)に絵文字を入力しています。Windows10バージョン 22H2の画像です。
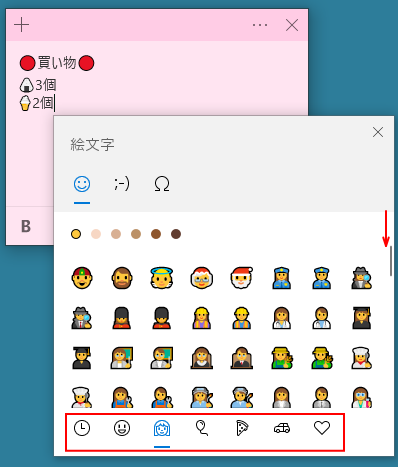
絵文字一覧の上段のカテゴリーは、[絵文字][顔文字][記号]の切り替えです。(Windows10バージョン 1809にはありません)
また、[人]カテゴリー(絵文字ウィンドウの下方で選択)では、顔や髪の色を変更できます。
![ショートカットキーで絵文字一覧を表示[絵文字][顔文字][記号]の切り替え](https://hamachan.info/WordPress2019/wp-content/uploads/2017/01/529emoji116.png)
タッチキーボードの絵文字と比較すると、絵文字一覧の絵文字は小さいので目的の絵文字を探しにくいかもしれませんね。使いやすいほうで楽しんでください。😉
参考付箋(Sticky Notes)については、以下の記事で解説しています。
-
付箋の起動方法と使い方(絵文字も入力もできる)
Windows 10で付箋を起動する方法です。 Windows 10の[付箋]は、Anniversary Update以降[Sticky N ...
Windows 11では、メモ帳にも絵文字を入力できるようになっています。

-
Windows 11のメモ帳が大きく進化(文字カウント・絵文字の入力も)
Windows 11のメモ帳には[設定]があります。 [設定]画面では、[アプリのテーマ]と[フォント]を変更できるようになっています。[ア ...
Windows 11の進化(検索とショートカットキー)
Windows 11(バージョン22H2)で新日本語IMEにしていると検索ボックスが表示されます。
いつの間にか、旧日本語IMEでも検索ボックスが使用できるようになっています。
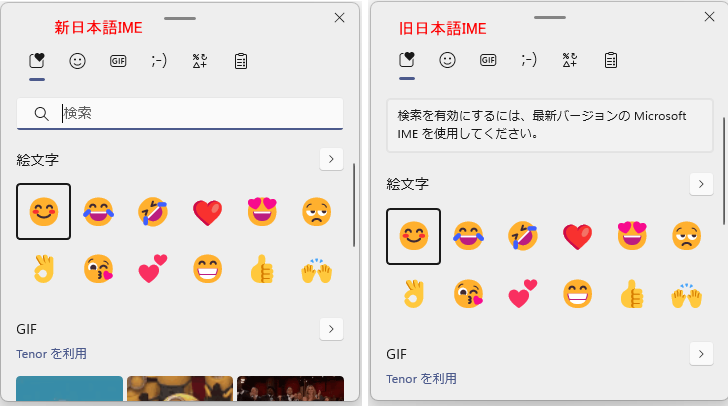
絵文字一覧とクリップボードの履歴が統合
Windows 11では[Windows]+[V]でも、顔文字一覧のウィンドウを表示できます。
[Windows]+[V]は、クリップボードの履歴表示のショートカットキーです。
もちろん、[Windows]+[.](ピリオド)でも表示できます。
![キーボード[Windows]+[V]](https://hamachan.info/WordPress2019/wp-content/uploads/2019/07/kibord-win-v-e1723359629423.png)
Windows 11では、[絵文字一覧]と[クリップボードの履歴]が統合されたウィンドウになっています。
Windows 11の「絵文字」や「クリップボードの履歴」を表示するショートカットキー
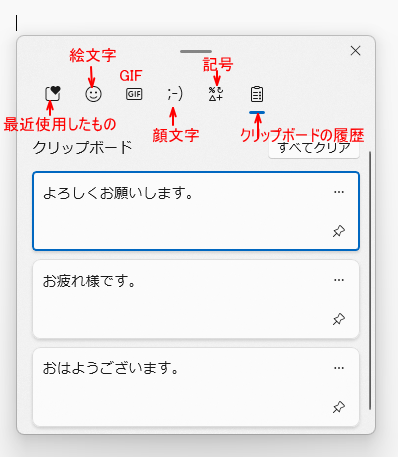
参考クリップボードの履歴については、以下の記事で解説しています。これは、Windows 10でも使用できるショートカットキーです。
-
クリップボードの履歴[Windows]+[V]で過去の履歴を貼り付け
Windows 10 バージョン1809では、クリップボードの履歴を保存できるようになりました。 この機能を使うと、過去のコピーや切り取りし ...
EdgeやChromeならショートカットメニューの[絵文字]から
ブラウザMicrosoft EdgeやChromeなら、右クリックした時のショートカットメニューから絵文字一覧を表示することもできます。
以下は、Microsoft EdgeでGmailを起動して入力しているところです。
絵文字を入力したい箇所で右クリックします。ショートカットメニューの一番上に[絵文字]と表示されています。
ショートカットキー[Win+ピリオド]でも表示できます。
![右クリックしてショートカットメニューから[絵文字]を入力](https://hamachan.info/WordPress2019/wp-content/uploads/2017/01/529emoji117.png)
参考顔文字については、以下のページで解説しています。
-
Windows 10で顔文字を使うには
Windows 10で顔文字を入力する方法です。標準でかなりの顔文字が入っていますので、ぜひお試しください。 WordやExcel、Outl ...
-
Windows10のIMEに顔文字辞書を一括登録するには(一括削除も可)
Windows 10のIMEでは、標準で顔文字を使用できるようになっています。 Windows 10で顔文字を使うにはで紹介していますが、こ ...
