Windows 10で付箋を起動する方法です。
Windows 10の[付箋]は、Anniversary Update以降[Sticky Notes」という名前に変わっていましたが、また[付箋]に戻っています。
Windows7の[付箋]を使い慣れた方にとっては、少し使い勝手が違い戸惑われるかもしれませんが、基本的な部分は変わりませんのでぜひ使ってみてください。
また、付箋では絵文字を入力することもできます。🧡💛💚💙😁🤩
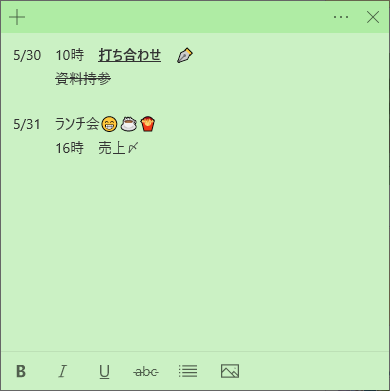
Windows 10のバージョン 22H2での解説です。
参考Windows 10のバージョンの確認方法はWindows10のバージョン確認方法で解説しています。
-
Windows 10のバージョンの確認とアップデート方法
Windows 10で バージョンを確認する方法です。 Windows 10の設定から確認する方法とコマンドで確認する方法があります。 更新 ...
付箋の起動
スタートメニューからの起動と、検索ボックスからの起動を紹介します。
スタートメニューから
スタートメニューの[は]のカテゴリーを見ると、[付箋]というのがあると思います。
これをクリックします。
![スタートメニューの[付箋]](https://hamachan.info/WordPress2019/wp-content/uploads/2017/05/4154stiky04.png)
[付箋]で右クリックして、スタート画面にピン留めか、タスクバーにピン留めしておくと便利に使えると思います。
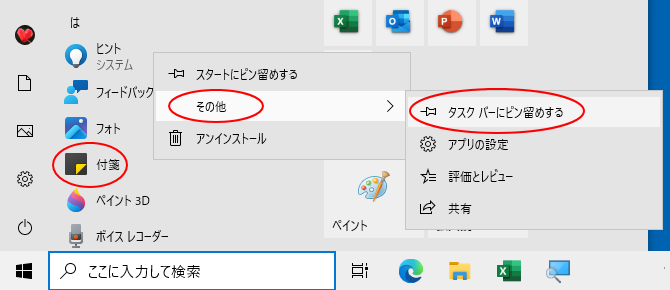
参考Windows 11で[すべてのアプリ]の[は]のカテゴリーにない場合は、一番下までスクロールして[漢字]カテゴリーを確認してください。今は、消えていますが、バージョン23H2の一時期[漢字]カテゴリーがありました。
タスクバーにピン留めしたアプリを開くショートカットキー
タスクバーにピン留めしたアプリは、[Windows]キーと[数字]キーで起動することができます。
数字は、左から順に[1、2、3、4、5、6、7、8、9、0]で割り当てられます。
以下の場合、付箋は[Windows]キーを押したまま[4]キーで起動できます。
[タスクビュー]は除いて、その右隣のアイコンから数えます。
![Windows10のタスクバーにピン留めしたアプリを[Windows]キーと[数字]キーで起動](https://hamachan.info/WordPress2019/wp-content/uploads/2017/05/win10-taskbar6.png)
![キーボード[Windows]キーと[数字]キー](https://hamachan.info/WordPress2019/wp-content/uploads/2018/05/kibord-win-suuji.png)
参考Windows 11でも同じ操作ができます。Windows 11も[タスクビュー]を除いて、その右隣のアイコンから数えます。
![Windows11のタスクバーにピン留めしたアプリを[Windows]キーと[数字]キーで起動](https://hamachan.info/WordPress2019/wp-content/uploads/2017/05/win11-taskbar5.png)
検索ボックスから
タスクバーの検索ボックスに[付箋]と入力すると、ヒットします。
[付箋 アプリ]をクリックすると、付箋が起動します。
![検索ボックスに[付箋]と入力](https://hamachan.info/WordPress2019/wp-content/uploads/2017/05/4154stiky07.png)
参考検索ボックスは、設定によって非表示になっていることがあります。
-
タスクバーの検索ボックスと検索ハイライトの表示/非表示設定
Windows 10のスタートボタンの右横には[検索ボックス]があります。 結構、大きめです。 この検索ボックスは、非表示にしたり、アイコン ...
付箋の使い方
付箋の大きさはドラッグで調整することができます。
また、移動させる場合は付箋の上部をドラッグします。
付箋の上部をダブルクリックすると、最大化になります。
再度、ダブルクリックすると、元の大きさに戻ります。
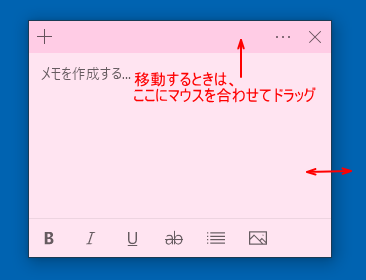
書式アイコンの表示
メモの下方にアイコンが表示されるようになっています。
付箋の横幅が狭い場合は表示されません。書式アイコンが表示されない場合は、少し幅を広げてみてください。
左から以下の順に並んでいます。ショートカットキーもこれまでどおり使用できます。
- 太字
- 斜体
- 下線
- 取り消し線
- 行頭文字の表示/非表示
- 画像の追加
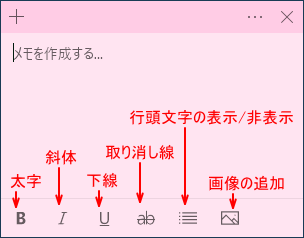
付箋のメニューコマンド
左から[新しいメモ]、[メニュー]、[メモを閉じる]ボタンです。
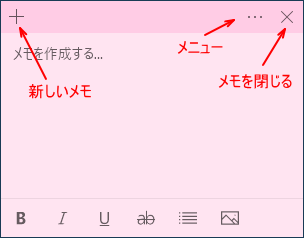
付箋のメニュー(カラー変更・メモの削除・メモの一覧)
付箋の色を変更するには、[メニュー](…)ボタンをクリックして、任意の色をクリックします。
7色の中から選択できるようになっています。
メモを削除する場合は、[メモの削除]をクリックします。
![付箋のメニュー[メモの一覧]と[メモの削除]](https://hamachan.info/WordPress2019/wp-content/uploads/2017/05/4154stiky10.png)
メモの一覧表示
また、[メモの一覧]を表示するには、メニューから[メモの一覧]をクリックします。
メモの一覧では、検索もできます。
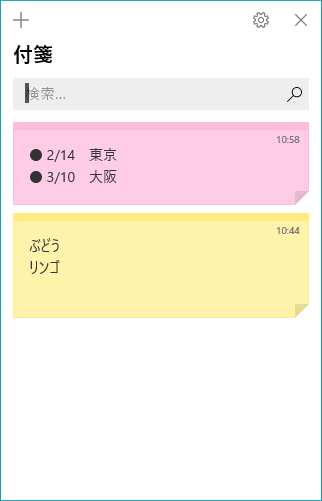
書式のショートカットキー
フォントを太くしたり、斜体にすることができます。
今のバージョンで使えるショートカットキーです。
文字列を選択して行います。
解除する場合は、同じショートカットキーを再度実行します。
| 太字 | Ctrl + B |
| 斜体 | Ctrl + I |
| 下線 | Ctrl + U |
| 取り消し線 | Ctrl + T |
| 行頭文字の表示 | Ctrl + Shift + L |
バージョン3.1.46.0では、ショートカットキー一覧が閲覧できるようになっていましたが、いつの頃からか[ヘルプ]から参照することになっています。
以下の画像は、バージョン 3.1.46.0 のものです。
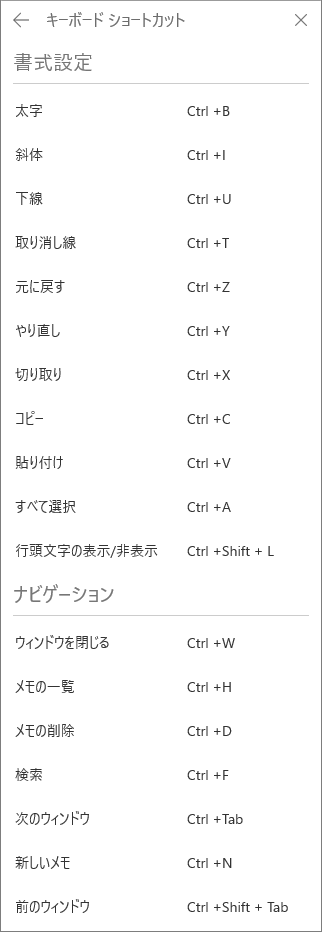
参考付箋のキーボードショートカット - Office サポート(Microsoft)
付箋のバージョン確認とヘルプの参照
付箋のバージョンを確認するには、[設定]ボタンをクリックします。
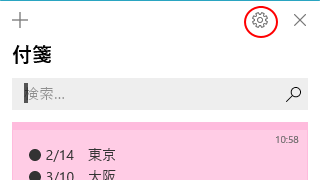
[バージョンの情報]で確認できます。
また、[ヘルプ]をクリックすると、ショートカット一覧も確認できます。
付箋のヘルプ - Microsoft サポート(Microsoft)
サインインすると、クラウドにメモを保存して同期できるようになっています。何かと便利です。
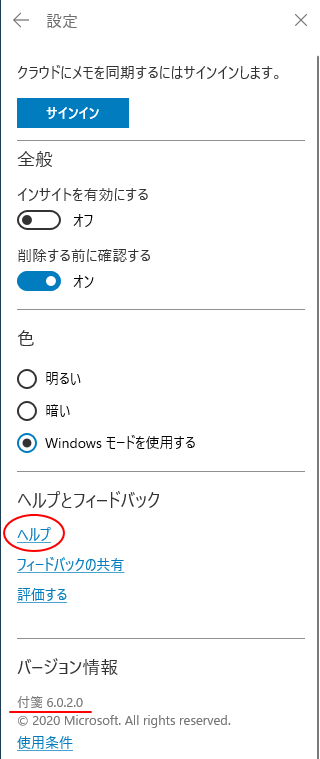
付箋に絵文字🤗を入力
付箋に絵文字を入力すると、目立たせることができていいかもしれません。
ショートカットキーで絵文字一覧を表示して入力
Windows10 のバージョンが1809以降であれば、ショートカットキー[Windows]+[.(ピリオド)]で絵文字一覧を表示させて入力することができます。
![キーボード[Windows]+[ピリオド]](https://hamachan.info/WordPress2019/wp-content/uploads/2020/04/kibord-win-piriod.png)
カーソルの位置に絵文字一覧が表示されます。
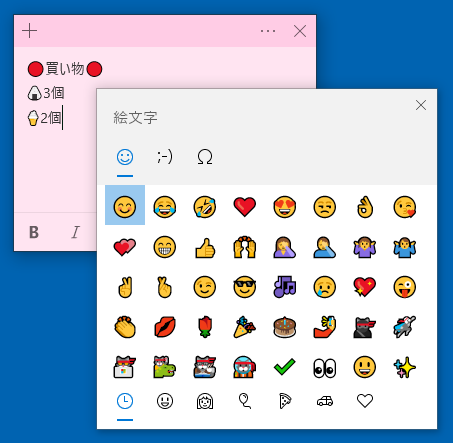
参考絵文字の入力については、以下の記事で解説しています。
-
絵文字😄の入力方法(ショートカットキー・タッチキーボード)
Windows 10のIMEでは、面白い絵文字をたくさん表示し入力することができます。 特にWord2016以降のバージョンでは、色付き絵文 ...
Windows 11では、[Windows]+[V]でクリップボートの履歴を表示しても、切り替えて絵文字一覧を表示できます。
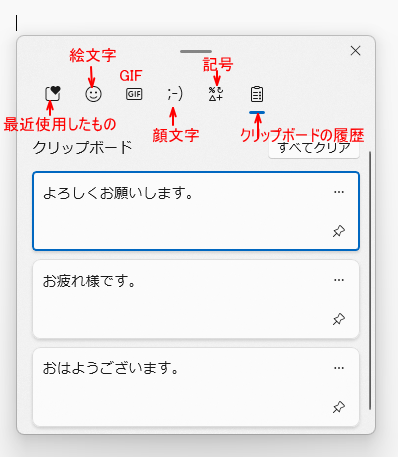
タッチキーボードから絵文字を入力
タスクバーの[タッチキーボード]を起動させても、簡単に絵文字を入力することができます。
タッチキーボードの起動については、以下の記事で解説しています。
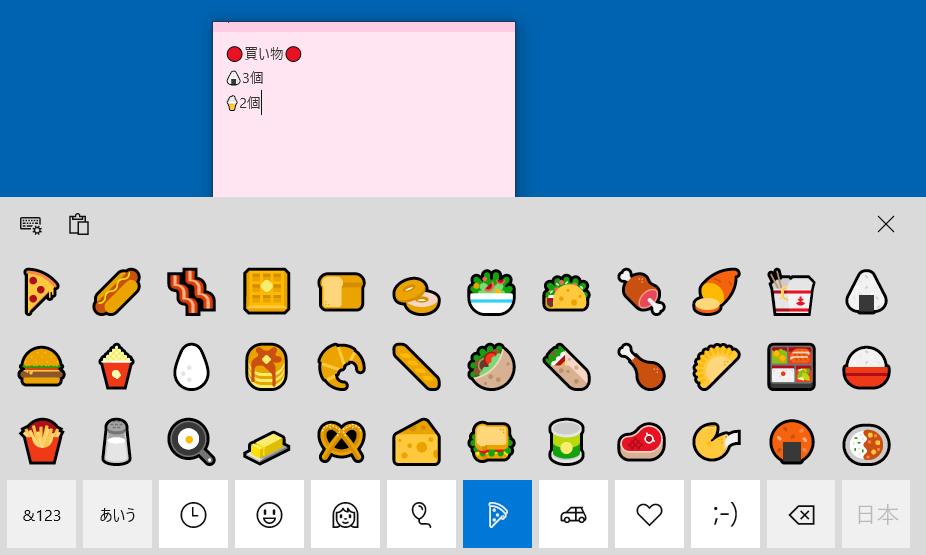
付箋のリセットやアンインストール
[付箋]は、ユニバーサルアプリ(Windows アプリ)です。
ユニバ―サルアプリとデスクトップアプリの見分け方や違いなどについては、以下の記事で解説しています。
自動更新を停止することもできます。
-
Windowsアプリの自動更新を無効にして手動で更新するには
Windowsには、標準でインストールされているアプリケーションがあります。 例えば、ペイントやフォト、Snipping Tool、付箋など ...
付箋の詳細オプションの表示
設定の[アプリと機能]からリセットしたりアンインストールすることができます。
不具合などがあれば、リセットで解決することもあります。
また、再インストールするには、Microsoft Storeから行います。
[スタート]ボタンを右クリックして[アプリと機能]をクリックします。
![[スタート]ボタンを右クリックした時のショートカットメニュー[アプリと機能]](https://hamachan.info/WordPress2019/wp-content/uploads/2017/05/4154stiky19.png)
Windows 設定の[アプリと機能]が表示されます。下へスクロールすると、[付箋]がみつかります。
アンインストールは、ここでもできます。
[詳細オプション]をクリックします。
![Windows 設定の[アプリと機能]-[付箋]](https://hamachan.info/WordPress2019/wp-content/uploads/2017/05/4154stiky20.png)
縦に長い詳細オプションの画面が表示されます。[リセット]ボタンはここにあります。
バージョンの確認やアンインストールもここでも実行できます。
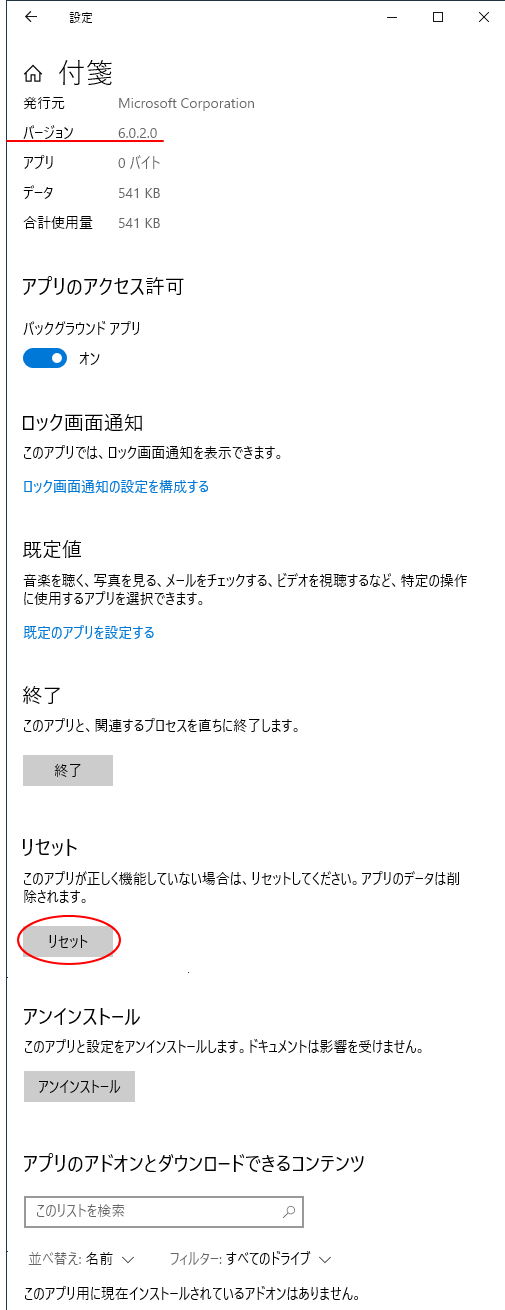
参考Windows 7の付箋については、以下の記事で解説しています。
-
付箋ソフトはWindows 7のアクセサリの中に
Windows7には[付箋]というアプリが標準で搭載されています。 この付箋アプリは、アクセサリの中にありシンプルでとても使いやすいと思いま ...
Windows 7の付箋をWindows 10へ移行する方法については、以下の記事に紹介されています。
また、Windowsの起動時に[付箋]を起動させるにはスタートアップフォルダーにショートカットアイコンを登録するといいですね。以下の記事で解説しています。
-
Windowsの起動時にアプリを自動起動するにはスタートアップに登録
Windows 10でスタートアップフォルダーにショートカットアイコンを保存して、Windows 10の起動時にアプリを自動的に起動する方法 ...
Outlookでは、メールの内容をドラッグするだけでメモを作成することができます。
-
メールの内容をドラッグ&ドロップしてメモを作成
Outlookには、メールで受けた内容を付箋紙のようにメモをして、デスクトップに表示しておくことができる[メモ]という機能があります。 Wi ...
Macには、スティッキーズというアプリがあります。
-
スティッキーズの使い方
スティッキーズは、メモをデスクトップに貼り付けておくことができます。 忘れたら困るリストなどの情報素早く記録することができます。 メモのカラ ...
