スティッキーズは、メモをデスクトップに貼り付けておくことができます。
忘れたら困るリストなどの情報素早く記録することができます。
メモのカラーは、6種類あります。
上部をダブルクリックで折りたたんだり、拡大することもできます。
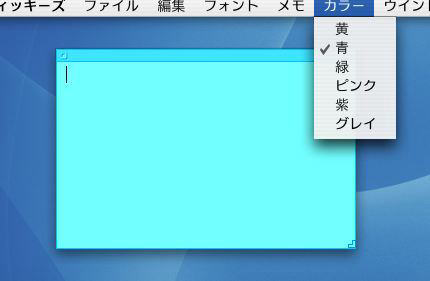
参考スティッキーズ10.2についても記しています。
スティッキーズの起動
[Finder]の[アプリケーション]フォルダから、[スティッキーズ]をダブルクリックして起動します。
![Finder[アプリケーション]フォルダ内のスティッキーズ](https://hamachan.info/WordPress2019/wp-content/uploads/2017/01/194stickies1.png)
下のようになります。
デフォルトでは、スティッキーズの機能などが解説されています。
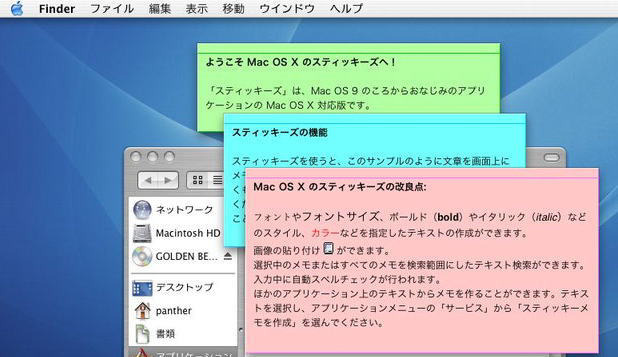
サンプルメモを閉じる
左上の■(閉じる)ボタンをクリックすると、メッセージが表示されるので、[保存しない]をクリックします。
保存しておいてもOKです。
![[閉じる]メッセージウィンドウ](https://hamachan.info/WordPress2019/wp-content/uploads/2017/01/194stickies3.png)
新規メモの作成
新規メモの表示方法です。
[ファイル]メニューの[新規メモ]をクリックします。
![[ファイル]メニューの[新規メモ]](https://hamachan.info/WordPress2019/wp-content/uploads/2017/01/194stickies4.png)
ショートカットキーは、[command]+[N]です。
![macキーボード[command]+[N]](https://hamachan.info/WordPress2019/wp-content/uploads/2017/01/mac-keybord-command-n.png)
下のようなメモが表示されます。
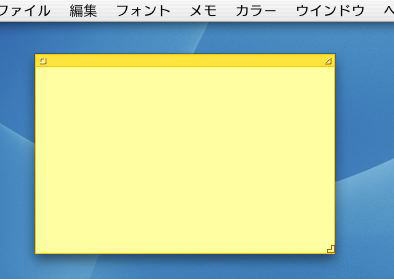
フォントパネルの表示
[フォント]メニューから[フォントパネルを表示]をクリックします。
![[フォント]メニューの[フォントパネルを表示]](https://hamachan.info/WordPress2019/wp-content/uploads/2017/01/194stickies6.png)
フォントサイズ指定
フォントの設定を変更することができます。サイズを[18]に設定します。書体の変更も可能です。
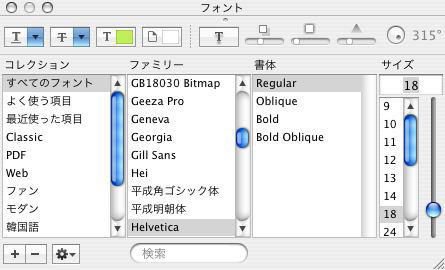
カラー選択
メニューバーの[カラー]から、色の選択ができます。以下の6色です。
- 黄
- 青
- 緑
- ピンク
- 紫
- グレイ
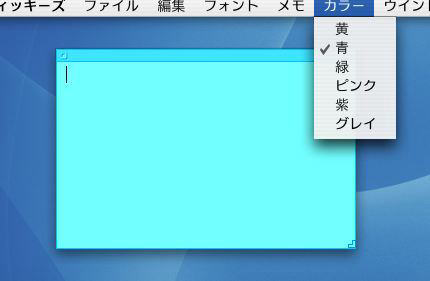
[メモ]メニュー
[メモ]メニューの[フローティングウィンドウ]を選択すると、メモが最前面に表示されます。
![[メモ]メニューの[フローティングウィンドウ]](https://hamachan.info/WordPress2019/wp-content/uploads/2017/01/194stickies05.png)
また、[半透明ウインドウ]を選択すると、下のように半透明のメモになります。
![[メモ]メニューの[半透明ウインドウ]](https://hamachan.info/WordPress2019/wp-content/uploads/2017/01/194stickies06.png)
画像の貼り付け
画像をドラッグして、画像を貼り付けることもできます。
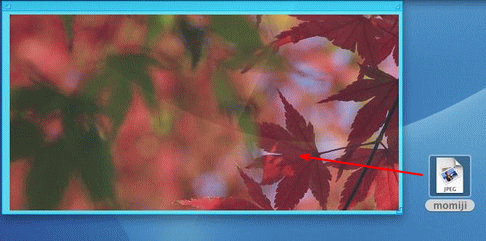
大きさの変更
上部をダブルクリックすると、細長いメモになります。再度、ダブルクリックすると元に戻ります。
また、右下をドラッグすると、メモの大きさを変更できます。
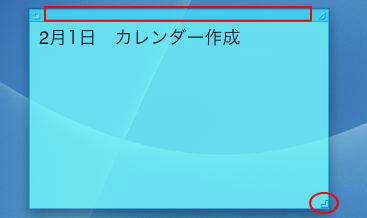
以下は、折りたたんだ状態のメモです。
![]()
ショートカットキーのまとめ
| 新規メモ | [command] + [N] |
| フォントパネルの表示 | [command] + [T] |
| カラーパネルの表示 | [command] + [shift] + [C] |
| 半透明ウインドウ | [command] + [option] + [T] |
| フローティングウインドウ | [command] + [option] + [F] |
スティッキーズ バージョン10.2の場合
macOS Big Surのステッキーズ11.0の場合の操作を追記しておきます。
大きく変わってはいません。
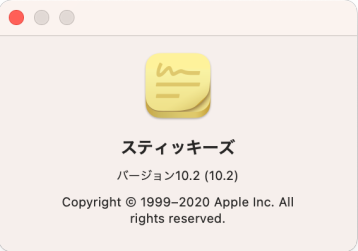
Finder内の[スティッキーズ]です。拡張子は表示する設定にしています。
![Finder[アプリケーション]内の[スティッキーズ]](https://hamachan.info/WordPress2019/wp-content/uploads/2017/01/stickies001.png)
メモを閉じる
スティッキーズのメモを[閉じる]ボタンは、左上にあります。
![メモの[閉じる]ボタン](https://hamachan.info/WordPress2019/wp-content/uploads/2017/01/stickies007.png)
[保存]ダイアログボックスが表示されます。
[保存]をクリックすると、既定ではテキスト[.txt]ファイルで保存されます。
![[保存]ダイアログボックス](https://hamachan.info/WordPress2019/wp-content/uploads/2017/01/stickies006.png)
参考この後の保存方法については、以下の記事で解説しています。写真などを挿入している場合は、フォーマットを変更する必要があります。
-
スティッキーズのメモをテキストとして保存
スティッキーズのメモを保存するには、[ファイル]メニューから[テキストを書き出す]をクリックします。 または、[閉じる]ボタンをクリックしま ...
新規メモの作成
新規メモを作成するには、[ファイル]メニューの[新規メモ]をクリックします。
![[ファイル]メニューの[新規メモ]](https://hamachan.info/WordPress2019/wp-content/uploads/2017/01/stickies009.png)
ショートカットキーは、[command]+[N]です。
![macキーボード[command]+[N]](https://hamachan.info/WordPress2019/wp-content/uploads/2017/01/mac-keybord-command-n.png)
[フォント]メニュー
[フォント]メニューには、[大きく][小さく]のコマンドがあります。
ショートカットキーは、[command]+[+]、[command]+[-]です。
フォントパネルも表示して設定できます。
![[フォント]メニュー](https://hamachan.info/WordPress2019/wp-content/uploads/2017/01/stickies010.png)
カラー変更
[カラー]は6種類の中から選択します。
カラーにもショートカットキーが割り当てられています。
- イエロー[command]+[1]
- ブルー[command]+[2]
- グルーン[command]+[3]
- ピンク[command]+[4]
- パープル[command]+[5]
- グレイ[command]+[6]
![[カラー]メニュー](https://hamachan.info/WordPress2019/wp-content/uploads/2017/01/stickies002.png)
[ウィンドウ]メニュー
[常に手前に表示]は、以前の[フローティングウィンドウ]のことですね。
メニューは、かなり増えています。以前の[メモ]メニューのコマンドが[ウィンドウ]メニューにまとめられています。
従来通り、上部をダブルクリックすると、細長いメモになりますし、再度、ダブルクリックすると元に戻ります。
[折りたたむ]と[開く](折りたたむと[開く]メニューになります)の操作と同じです。
ショートカットキーは、[command]+[M]と、[shift]+[command]+[M]です。
[拡大/縮小]は、ウィンドウの最大化と、元の大きさに戻す操作です。
![[ウィンドウ]メニュー](https://hamachan.info/WordPress2019/wp-content/uploads/2017/01/stickies011.png)
[半透明]を選択した状態です。
![[半透明]を選択したメモ](https://hamachan.info/WordPress2019/wp-content/uploads/2017/01/stickies004.png)
関連以下は、スティッキーズについての関連記事です。
-
スティッキーズなどのアプリケーションを起動時に開く設定
Macを起動したときに、同時にスティッキーズも起動する設定方法です。 Dockの[システム環境設定]から、[アカウント]をクリックします。 ...
クリッピングも可能です。
-
クリッピングファイルの作成(選択した文字列を保存)
クリッピングとは、テキストエディットや、スティッキーズに入力した文章の選択した部分だけを保存する機能です。 文章の一部をドラッグで選択して、 ...
Windowsにも、Sticky Notes(付箋)というのがあります。
-
付箋の起動方法と使い方(絵文字も入力もできる)
Windows 10で付箋を起動する方法です。 Windows 10の[付箋]は、Anniversary Update以降[Sticky N ...
