WindowsとMacのファイル共有はするする~っと終わりました。
だから、どこをどう設定したのか、もうはっきり覚えていないのですが、おそらく設定しただろうと思うところをメモ代わりに記載しておきます。
WindowsとMacのファイル共有は、ワークグループ名を同じにするだけで完了します。
[システム環境設定]の[ネットワーク]から[詳細]ボタンをクリックして、[ネットワーク]の[WINS]から設定します。
以下は、macOS Big Surの画面です。
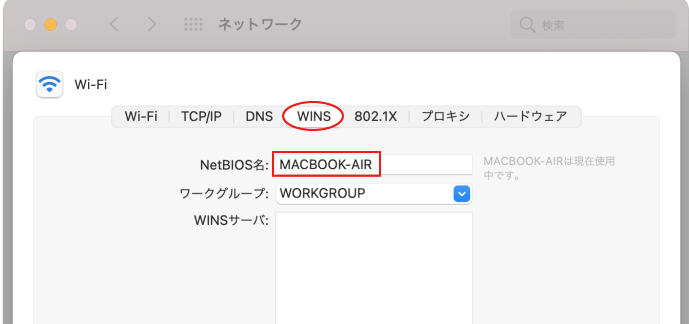
参考記事の最後に、Windows 10とWindows 11でのワークグループ名の確認方法を記しています。
システム環境設定の[ネットワーク]
[システム環境設定]から[ネットワーク]を開きます。
![[システム環境設定]の[ネットワーク]](https://hamachan.info/WordPress2019/wp-content/uploads/2017/01/308work1.png)
左側の[Ethernet]をクリックして、[詳細]ボタンをクリックします。
![ネットワークの[Ethernet]](https://hamachan.info/WordPress2019/wp-content/uploads/2017/01/308work2.png)
ワークグループ名の入力
[WINS]をクリックして、ワークグループにWindowsと同じワークグループ名を入力します。私の場合は[HOME]です。
小文字で入力したほうがいいとの意見もありますが、小文字で入力しても適用後に確認すると大文字になっています。
Windows側から見るコンピュータ名は[NetBIOS名]、ここでは[IMAC]となります。
![ネットワークの[WINS]](https://hamachan.info/WordPress2019/wp-content/uploads/2017/01/308work3.png)
macOS Big SurとWindows 10で共有する場合
macOS Big SurとWindows 10を共有する場合の方法を記しておきます。
Mac側
まず、Mac側での設定です。
[システム環境設定]の[共有]で設定します。以下の記事で書いているとおりです。
-
Windowsとのファイル共有
Macは、Windowsとファイル共有ができます。 Dockから[システム環境設定]をクリックして表示します。 [システム環境設定]から[共 ...
[ファイル共有]のチェックボックスをオンにして、[オプション]ボタンをクリックします。
参考["smb://192.168.11.11"でアクセスできます]と記されていますが、これは、MacのIPアドレスです。
![macOS Big Sur[システム環境設定]の[共有]](https://hamachan.info/WordPress2019/wp-content/uploads/2017/01/mackyoyu207-e1738651880681.png)
[SMBを使用してファイルやフォルダを共有]のチェックボックスをオンにします。
macOS Big Surには、[AFPを使用してファイルやフォルダを共有]の項目はありません。
共有を許可するアカウントにもチェックを入れます。[完了]ボタンをクリックして閉じます。
![macOS Big Sur[SMBを使用してファイルやフォルダを共有]](https://hamachan.info/WordPress2019/wp-content/uploads/2017/01/mackyoyu206.png)
あとは、この記事に書いているワークグループの設定です。
MacとWindowsのワークグループ名を同じにします。
[Wi-Fi]を選択して、[WORKGROUP]にしています。
[NetBIOS名]を記憶します。
![macOS Big Sur[ネットワーク]-[WINS]](https://hamachan.info/WordPress2019/wp-content/uploads/2017/01/mackyoyu201.png)
Windows側
環境は、Windows 10 HOME バージョン 2004 です。
エクスプローラーを起動して、アドレスバーに[\\(NetBIOS名)]を入力して[Enter]で確定します。
または、MacのIPアドレスを入力します。
私の場合は、[\\MAKBOOK-AIR]か、[\\192.168.11.11]です。どちらでもOKです。
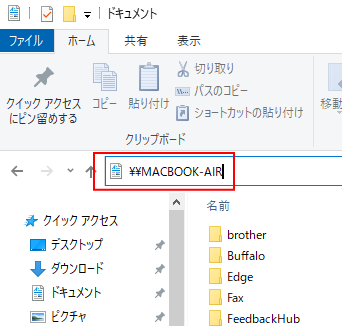
以下のウィンドウが表示されますので、Mac側の[ユーザー名]と[パスワード]を入力します。
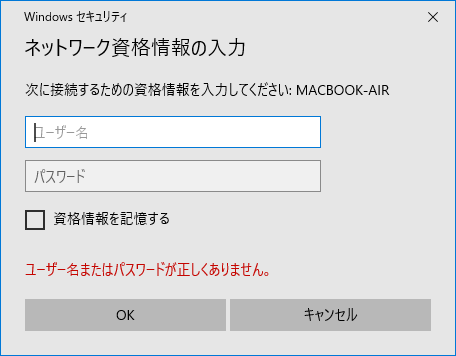
これで、Mac側のフォルダを見れるようになります。クイックアクセスにピン留めしておくと便利です。
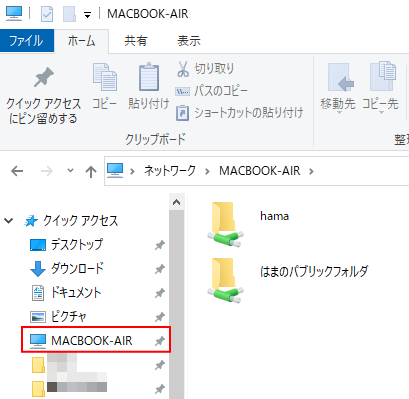
Windows 10とWindows 11のワークグループ名の確認
Windows 10のワークグループ名を確認するには、バージョン情報を表示します。
-
Windows 10のバージョンの確認とアップデート方法
Windows 10で バージョンを確認する方法です。 Windows 10の設定から確認する方法とコマンドで確認する方法があります。 更新 ...
[システムの詳細設定]をクリックすると[システムのプロパティ]が表示されます。
以下の画像は、Windows 10 バージョン22H2です。
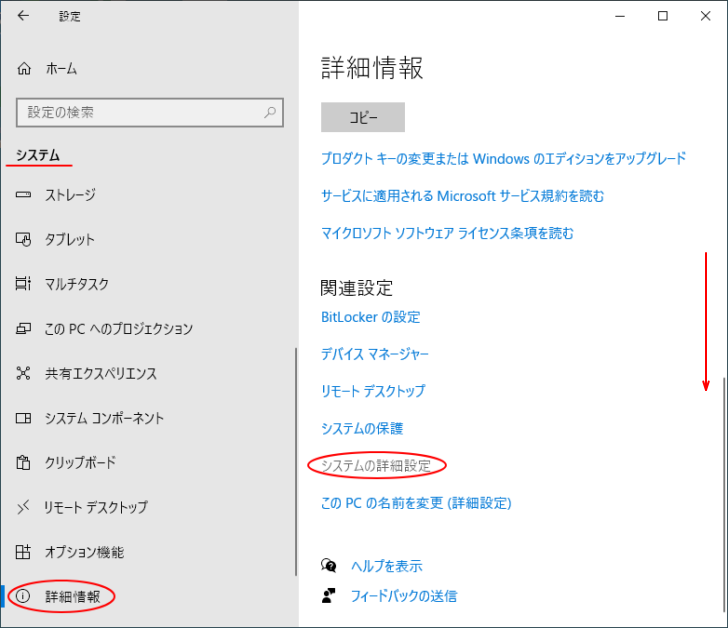
[システムのプロパティ]ダイアログボックスの[コンピューター名]タブを表示すると、[ワークグループ]があります。
![Windows 10[システムのプロパティ]の[コンピューター名]タブ](https://hamachan.info/WordPress2019/wp-content/uploads/2017/01/308work106.png)
Windows 11のシステム情報を見る方法については、以下の記事で解説しています。
-
Windows 11のバージョンの確認とWindows Update
Windows 11でバージョンを確認する方法です。 Windows 11のバージョンを確認する方法は、いくつかありますが、ここではシステム ...
バージョン情報の[ドメインまたはワークグループ]をクリックします。
![Windows 11のバージョン情報[ドメインまたはワークグループ]](https://hamachan.info/WordPress2019/wp-content/uploads/2017/01/308work108-e1738653180694.png)
[システムのプロパティ]の[コンピューター名]タブが表示されます。
![Windows 11[システムのプロパティ]の[コンピューター名]タブ](https://hamachan.info/WordPress2019/wp-content/uploads/2017/01/308work109.png)
Mac側から、Windowsのファイルへ接続する方法は、以下を参考にしてください。
ファイル共有とワークグループの設定が済んでいれば、[サーバーへ接続]でIPアドレスを指定するだけで接続できると思います。
