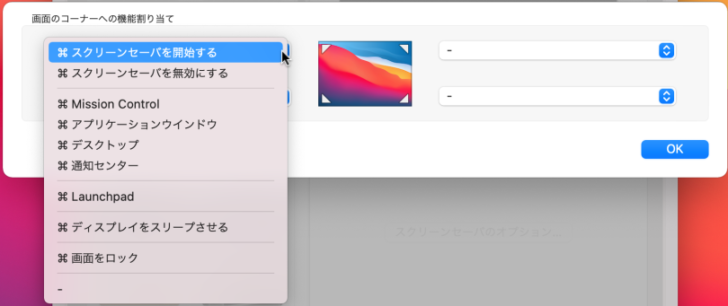スクリーンセーバーとは、コンピューターを一定期間操作しない場合に、自動的に起動して画面に画像やアニメーションなどを表示するアプリケーションのことです。
スクリーンセーバーの設定をするには、[システム環境設定]の中から[デスクトップとスクリーンセーバ]をクリックして表示します。
[デスクトップとスクリーンセーバ]の設定画面から、スクリーンセーバをクリックします。
スクリーンセーバを開始する時間などを設定できます。
[ホットコーナー]では、画面のコーナー(四隅)へ機能を割り当てることができます。
コーナーにマウスポインタを移動させると、スクリーンセーバを開始する設定などができます。
参考システム環境設定から[デスクトップとスクリーンセーバ]を表示する方法は以下の記事を参照してください。
-
デスクトップピクチャの変更と設定
デスクトップの背景を変更する方法です。 システム環境設定から[デスクトップとスクリーンセーバ]をクリックしてもいいですが、デスクトップのコン ...
スクリーンセーバ
左側で[スクリーンセーバ]の項目を選択すると、右側の[プレビュー]で確認することができます。
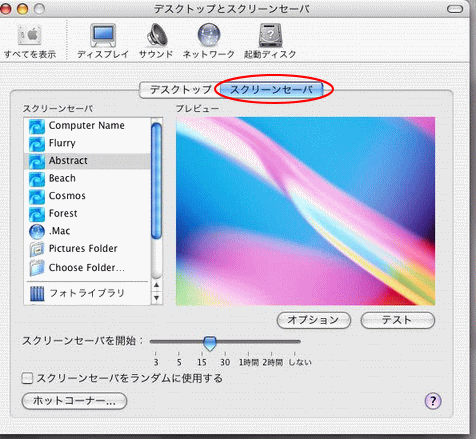
画面表示オプション
[オプション]ボタンをクリックすると、[画面表示オプション]が表示されます。
必要な設定項目があれば、チェックボックスをオン、またはオフにします。
- スライドをクロスフェードさせる
- スライドの拡大と縮小を繰り返す
- スライドを画面に合わせて切り取り
- スライドを常に中央に表示する
- スライドをランダムに表示する
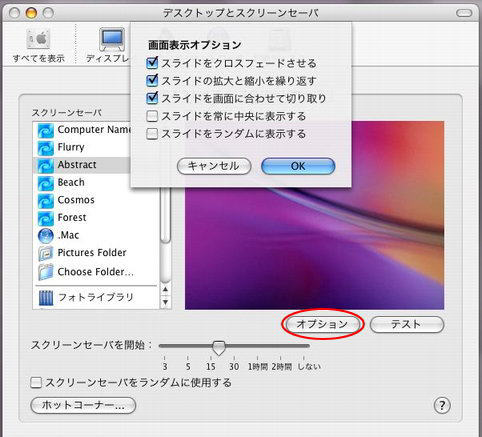
ホットコーナー
[ホットコーナー]ボタンをクリックします。
ここでは、設定したコーナーにマウスポインタを移動させて、スクリーンセーバを開始する設定、または無効にする設定ができます。
以下は、左下コーナーに設定するため、左下のボタンをクリックした状態です。

スクリーンセーバを開始する時間は、[スクリーンセーバを開始]のつまみを移動して設定できます。
[スクリーンセーバをランダムに使用する]のチェックボックスをオンにすると、ランダムに入れ替わります。
[オプション]ボタンのとなりの[テスト]ボタンをクリックすると、設定したスクリーンセーバの確認ができます。
macOS Big Surのスクリーンセーバとホットコーナーの設定
macOS Big Surの場合も[システム環境設定]の中に[デスクトップとスクリーンセーバ]があります。
![macOS Big Surの[システム環境設定]](https://hamachan.info/WordPress2019/wp-content/uploads/2017/01/macscreen04.png)
[スクリーンセーバ]タブを選択すると、[開始までの時間]などの設定ができます。
開いて設定すると楽しめます。
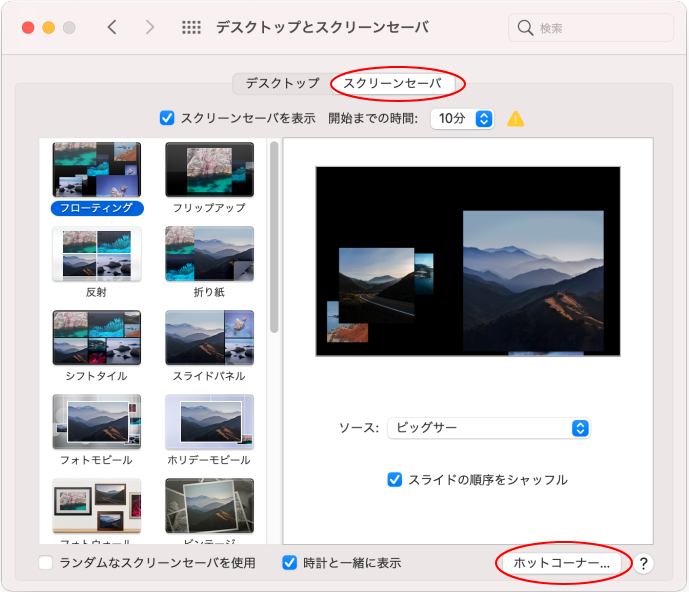
[ホットコーナー]をクリックすると、画面のコーナー(四隅)へ機能を割り当てることができます。
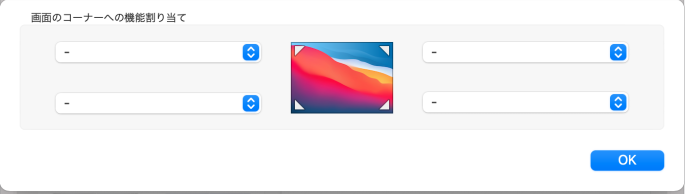
割り当てられる機能は、以下のとおりです。設定しておくと、意外と便利です。
- スクリーンセーバを開始する
- スクリーンセーバを無効にする
- Mission Control
- アプリケーションウィンドウ
- デスクトップ
- 通知センター
- Launchpad
- ディスプレイをスリープさせる
- 画面をロック
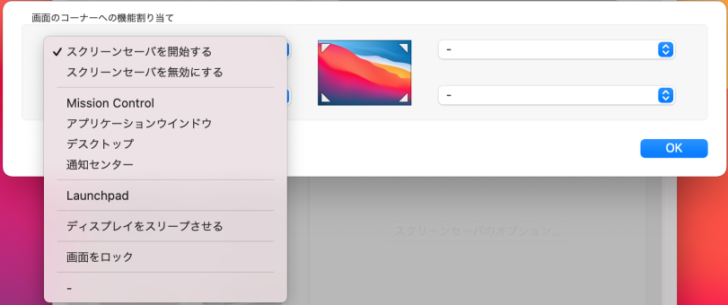
また、キーボードのキーと一緒に割り当てることもできます。
割り当てができるキーは、[command]、[shift]、[option]、[control]です。
割り当てたいキーを押したまま、プルダウンメニューを表示します。4つのキーを組み合わせることもできます。
以下の画像は、[command]キーを押している時の設定メニューです。