Mac OSは、MacOS XになってUNIXベースになり、構造がこれまでとは異なったものになっています。
基本的なところのみ、解説します。
起動ディスク
デスクトップの右上にあるのが[起動ディスク]です。このハードディスク上にあるシステムから起動しています。
[起動ディスク]をダブルクリックします。
これは、USBにフラッシュメモリを挿しこんでいる状態です。
画像は、Mac OS X 10.3(Panther)です。
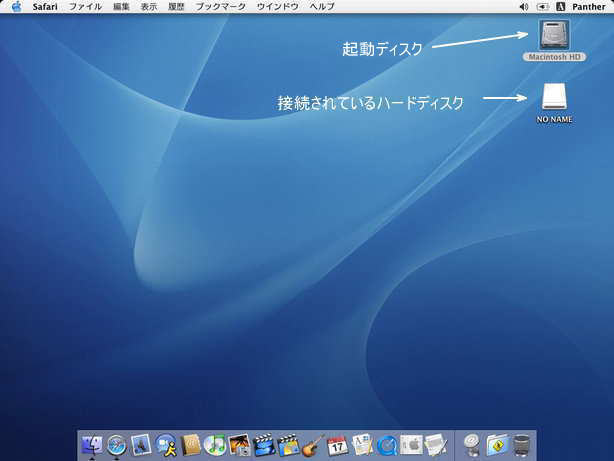
参考デスクトップにハードディスクや外部ディスクのアイコンを表示する設定は、Finderの環境設定で設定します。
既定では、表示されるようになっていると思いますが、もしかしたら、OSのバージョンによって異なるかもしれません。
-
Finderの環境設定
Finderの環境設定は、できれば一度は確認されることをおすすめします。 Finderはファイルを管理するためのアプリケーションで、閉じるこ ...
ルート
起動ディスクを開いてすぐに表示される場所は、すべてのユーザが共通で使える階層です。
[システム]フォルダには、重要なファイルがたくさんあります。
[ライブラリ]は、すべてのユーザが共有して使うファイル(フォントやスクリーンセーバー)があります。
[ユーザ]フォルダをダブルクリックします。
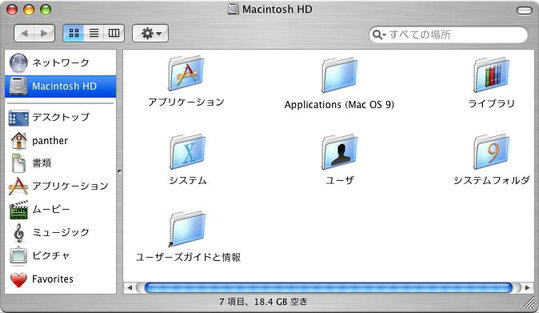
以下は、macOS 11.0(Big Sur)のルートフォルダです。
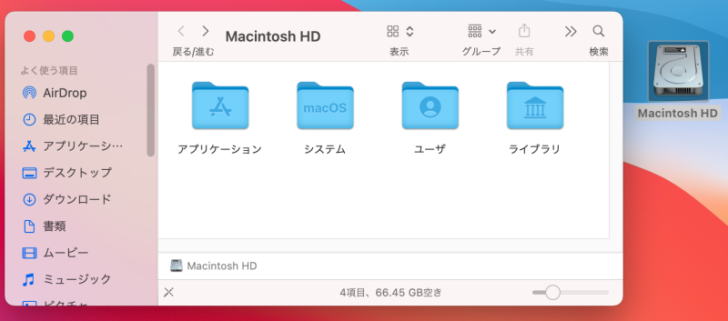
参考新規ユーザの作成については、以下の記事で解説しています。
-
新しいユーザアカウントの作成と削除
Macでユーザアカウントを作成する方法と削除する方法です。 システム環境設定を起動して、[アカウント]を選択して表示します。 [アカウント] ...
ユーザフォルダ
複数ユーザでMacを使うときは、ここにユーザーフォルダが作成されます。
許可がない限り、ここで入れるのは自分の[ホーム]フォルダだけです。
マンションやアパートのようなもので、ほかの部屋に入るときには許可が必要です。
他のユーザと共有したいファイルは[共有]フォルダへ入れます。
[ホームフォルダ]をダブルクリックします。
![[ユーザ]フォルダ](https://hamachan.info/WordPress2019/wp-content/uploads/2017/01/246kaisou03.png)
以下は、macOS 11.0(Big Sur)のユーザフォルダです。
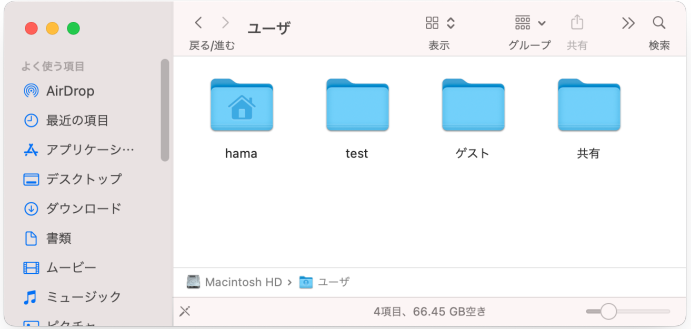
参考ほかのユーザとデータを共有する方法は、以下の記事で解説しています。
-
ユーザとデータを共有するには
自分以外のほかのユーザとデータを共有したい場合、[ユーザ]フォルダの中にある[共有]フォルダにファイルを保存します。 ファイルは、ドラッグ& ...
ホームフォルダ
自分だけのお部屋です。自分専用のものは、ここへ入れます。
ログインしたアカウントのユーザー名が付けられています。
あらかじめ[ムービー]や[ミュージック]など複数のフォルダがあります。
ホームフォルダの[ライブラリ]は、他のユーザ―からはアクセスできません。
![ホームフォルダの[ライブラリ]](https://hamachan.info/WordPress2019/wp-content/uploads/2017/01/pantherkaisou05.png)
以下は、macOS 11.0(Big Sur)のホームフォルダです。
[ライブラリ]フォルダはありません。
![macOS Big Surの[ホーム]フォルダ](https://hamachan.info/WordPress2019/wp-content/uploads/2017/01/bigsurkaisou03.png)
[ライブラリ]フォルダを表示するには
[ライブラリ]フォルダを[ホーム]フォルダに表示するには、[表示]メニューの[表示オプションを表示]をクリックします。
![[表示]メニューの[表示オプションを表示]](https://hamachan.info/WordPress2019/wp-content/uploads/2017/01/bigsurkaisou04.jpg)
ショートカットキーは、[command]+[J]です。
![macキーボード[command]+[J]](https://hamachan.info/WordPress2019/wp-content/uploads/2017/01/mac-keyboard-command-j.png)
表示オプションの["ライブラリ"フォルダを表示]のチェックボックスをオンにします。
[ホーム]フォルダに[ライブラリ]フォルダが表示されるようになります。
macOS 10.7(Lion)以降で非表示になったようです。
![["ライブラリ"フォルダを表示]のチェックボックスをオン](https://hamachan.info/WordPress2019/wp-content/uploads/2017/01/bigsurkaisou05-e1739451670989.png)
macOS 14.0(Sonoma)では、表示オプションに["ライブラリ"フォルダを表示]はありません。
[移動]メニューを[option]キーを押しながら表示すると現れます。
Macで特定のフォルダに直接移動する - Apple サポート (日本)
![macOS 14.0(Sonoma)[移動]メニューを[option]キーを押しながら表示](https://hamachan.info/WordPress2019/wp-content/uploads/2017/01/246kaisu01.png)
参考表示オプションでは、アイコンのサイズを変更したり、ラベルの位置を変更できます。
-
ファイル名とフォルダ名の名前と表示位置変更
ファイル名やフォルダ名は、半角で最大255文字までの名前が付けられます。 名前の変更は アイコンの名前の部分をクリックすると変更可能状態にな ...
-
アイコンの大きさを変更するには[表示オプション]で
デスクトップのアイコンの大きさは、簡単に変更することができます。 [表示]メニューから[表示オプションを表示]を選択して、変更します。 また ...
