各メニューの右端にあるマークは ショートカットキーのマークです。
メニューに表示されているショートカットキーを押すと、メニューを開かずに操作を実行することができます。
コマンドの最後についている[...]は、別ウィンドウが表示されるということです。
![[複合キー]をオンにして画面右上にシンボルが表示されたウィンドウ](https://hamachan.info/WordPress2019/wp-content/uploads/2017/01/250ma-ku02.png)
メニュー横のシンボルマーク
[Finder]メニューを開きます。
[ゴミ箱を空にする]には、[shift]キーと[command]キーと[delete]キーを押すということです。
また、[環境設定...]や[ゴミ箱を空にする...]などのコマンドの最後についている[...]は、別ウィンドウが表示されるということです。
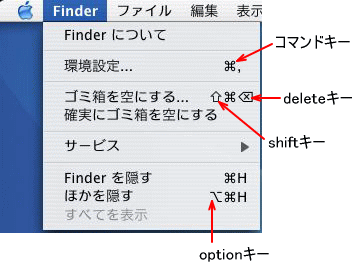
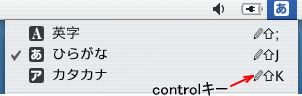
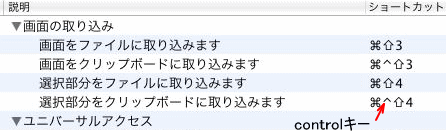
参考Appleのサポートページをリンクしておきます。
最新のものですが、一覧になっていて、とても分かりやすいです。
Mac のメニューに表示される記号 - Apple サポート
シンボルマークの一覧
Macのヘルプで[シンボルキー]で検索すると、一覧が表示されます。
操作は、macOS High Sierra です。
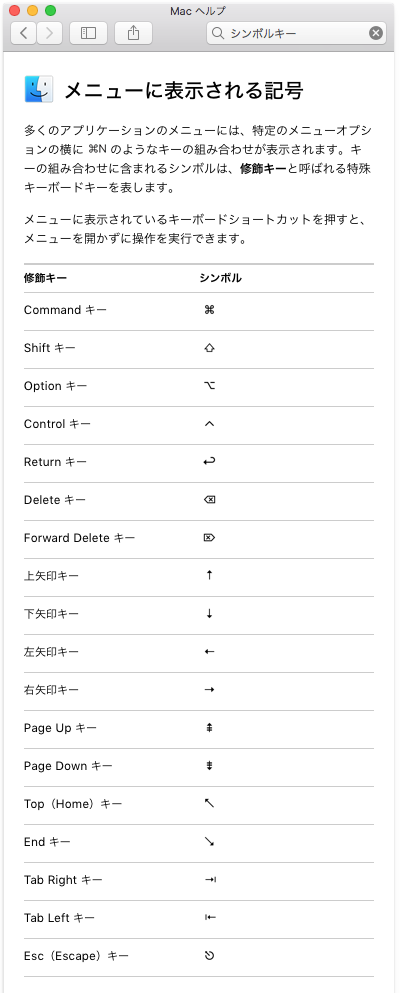
macOS Big SurのFinderの[ヘルプ]でも表示されます。
[Finder]の[ヘルプ]に[シンボルキー]と入力して、[Macのメニューに表示される記号]をクリックします。
![macOS Big Sur[Finder]の[ヘルプ]](https://hamachan.info/WordPress2019/wp-content/uploads/2017/01/machelp.png)
複合キーをオンにして[修飾キー]を押したままの状態にする
[アクセシビリティ]の[キーボード]にある[複合キー]をオンにすると、[修飾キー]を押すだけで、押したままの状態にすることができます。
2つ、3つのショートカットキーを同時に押さなくても、キー操作ができるようになります。
以下の画像は、macOS 14.0(Sonoma)です。
[システム設定]を表示して[アクセシビリティ]から[キーボード]をクリックして、[複合キー]のスイッチをオンにします。
macOS Sonomaでは、[システム環境設定]が[システム設定]という名称になっています。
![[アクセシビリティ]の[キーボード]にある[複合キー]](https://hamachan.info/WordPress2019/wp-content/uploads/2017/01/250ma-ku01.png)
[複合キー]をオンにして、キーボードから[command][option][shift][control]を押すと、画面右上にシンボルが表示されます。
![[複合キー]をオンにして画面右上にシンボルが表示されたウィンドウ](https://hamachan.info/WordPress2019/wp-content/uploads/2017/01/250ma-ku02.png)
参考アクセシビリティの機能については、以下の記事でも解説しています。
-
ユニバーサルアクセス(アクセシビリティ)の設定を変更して操作を楽に
ユニバーサルアクセスは、デフォルトの設定では視覚的に見づらかったり、マウスやキーボードの操作が難しい場合に、設定を変更することで操作しやすく ...
