重要なファイルなどは簡単に内容を変更したり、削除されないようにロックしておきましょう。
ファイルにロックをかけると、ほかの場所に移動したり、削除ができなくなります。
ロックするには、ファイルの[情報ウィンドウ]を表示して[一般情報]の[ロック]で設定します。
![情報ウィンドウの[ロック]](https://hamachan.info/WordPress2019/wp-content/uploads/2017/01/257rock2.png)
ファイルの[情報]ウィンドウの表示
まず、ファイルを選択します。
そして、[ファイル]メニューから[情報を見る]をクリックして、[情報]ウィンドウを表示します。
![[ファイル]メニューの[情報を見る]](https://hamachan.info/WordPress2019/wp-content/uploads/2017/01/257rock1.png)
ショートカットキーは、[command]+[i]です。
![macキーボード[command]+[i]](https://hamachan.info/WordPress2019/wp-content/uploads/2017/01/mac-keybord-command-i.png)
参考情報ウィンドウを表示する方法は、以下で解説しています。
-
ファイルの情報を見るには[情報]ウィンドウを表示
ファイルの情報を見たいときは、ファイルで右クリックします。 そして、コンテキストメニューから[情報を見る]をクリックします。 デフォルトでは ...
情報ウィンドウのロック
情報ウィンドウの[一般情報]にある[ロック]のチェックボックスをオンにします。
そうすると、アイコンの左下に小さな鍵のマークが表示されます。
![情報ウィンドウの[ロック]](https://hamachan.info/WordPress2019/wp-content/uploads/2017/01/257rock2.png)
保存時のメッセージウィンドウ
このファイルを開いて編集したあと、メニューバーの[ファイル]から[保存]をクリックします。
![[ファイル]メニューの[保存]](https://hamachan.info/WordPress2019/wp-content/uploads/2017/01/257rock3.png)
保存のショートカットキーは、[command]+[S]です。
![macキーボード[command]+[S]](https://hamachan.info/WordPress2019/wp-content/uploads/2017/01/mac-keybord-command-s.png)
下のように[保存できませんでした]というメッセージが表示されます。
保存できませんでした ファイル"重要"は読み込み専用です。上書きしてみますか?
![[保存できませんでした]のメッセージウィンドウ](https://hamachan.info/WordPress2019/wp-content/uploads/2017/01/257rock4.png)
[ゴミ箱に入れる]操作をした時
また、ロックしたファイルを削除するため、右クリックしてコンテキストメニューから[ゴミ箱に入れる]をクリックしても削除できません。
![コンテキスとメニューの[ゴミ箱へ入れる]](https://hamachan.info/WordPress2019/wp-content/uploads/2017/01/257rock5.png)
![警告ウィンドウ[ロックされているので、操作は完了できません。]](https://hamachan.info/WordPress2019/wp-content/uploads/2017/01/257rock6.png)
再度、[情報を見る]ウィンドウを表示して[ロック]のチェックボックスをオフにすると削除できるようになります。
Mac OS X 10.3(Panther)では、フォルダにはロックできませんが、フォルダのエイリアスにはロックすることができます。
どのバージョンで変わったのかは分かりませんが、フォルダにロックできるようになっています。
-
エイリアスの作成
エイリアスを作成しておくと、深い階層のファイルでも簡単にアクセスして開くことができるようになります。 コンテキストメニューや、[ファイル]メ ...
参考情報ウィンドウの[ひな形]については、以下の記事で解説しています。
-
ひな形の作成(同じ形式のファイルを簡単作成)
ファイルの情報ウィンドウからひな型を作成することができます。 ひな形にしたファイルは上書き保存ができなくなります。ひな形にしたファイルを編集 ...
macOS Big Surの場合
macOS Big Surにも[情報]ウィンドウから、[ロック]を設定できるようになっています。
情報ウィンドウを表示
情報ウィンドウを表示するには、ファイルで右クリックしてコンテキストメニューから[情報を見る]をクリックします。
![コンテキストメニューの[情報を見る]](https://hamachan.info/WordPress2019/wp-content/uploads/2017/01/macbigsur-rock01.png)
または、[ファイル]メニューから[情報を見る]をクリックします。
![[ファイル]メニューの[情報を見る]](https://hamachan.info/WordPress2019/wp-content/uploads/2017/01/macbigsur-rock02.png)
ショートカットキーは、[command]+[I](アイ)です。
![macキーボード[command]+[I]](https://hamachan.info/WordPress2019/wp-content/uploads/2017/01/mac-keybord-command-i.png)
情報ウィンドウの[一般情報]に[ロック]があります。
![ファイルの情報ウィンドウ-[ロック]](https://hamachan.info/WordPress2019/wp-content/uploads/2017/01/macbigsur-rock11.png)
ロックしたファイル
ファイルにロックを設定しても、表示は変わりません。
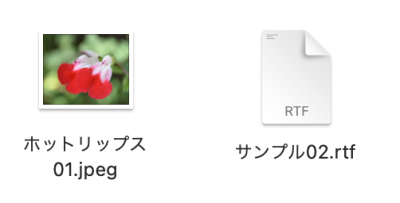
ただ、ファイルを開くと、[ロックあり]の文字が表示されます。
![タイトル下の[ロックあり]](https://hamachan.info/WordPress2019/wp-content/uploads/2017/01/macbigsur-rock08-e1637145193608.png)
![テキストファイルのタイトルに[ロックあり]](https://hamachan.info/WordPress2019/wp-content/uploads/2017/01/macbigsur-rock07-e1637145214241.png)
ロックしたファイルの編集と削除
削除しようとすると、以下のメッセージウィンドウが表示されます。
[続ける]を選択すると、削除できます。
項目"〇〇"はロックされています。ゴミ箱に入れますか?
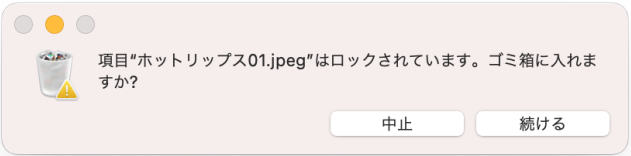
テキストファイルを開いて入力しようとすると、以下のメッセージウィンドウが表示されます。
ファイル"〇〇"がロックされています。
この書類に変更を加えたい場合は、"ロックを解除"をクリックしてください。ファイルは変更せずにコピーで作業するには、"複製"をクリックしてください。
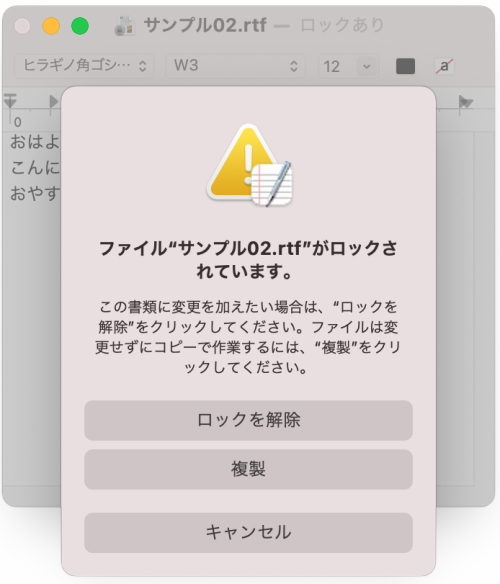
移動はできませんが、コピーはできます。移動しようとすると、コピーが作成されます。
フォルダのロック
フォルダの情報ウィンドウを開くと、[一般情報]に[ロック]の項目があります。
フォルダの場合は、アイコンの左下に鍵のマークが表示されます。
また、フォルダ内のファイルは、ロックされた状態になります。
ファイルの情報ウィンドウのロックはオフですが、削除するためにはパスワードを求められます。
![フォルダの情報ウィンドウ-[ロック]](https://hamachan.info/WordPress2019/wp-content/uploads/2017/01/macbigsur-rock12.png)
