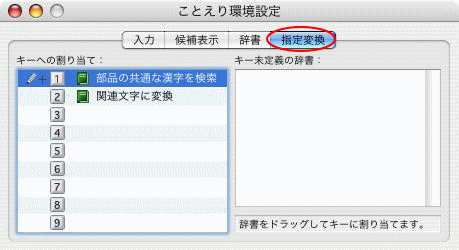ことえりも環境設定で諸々の設定をしておくと、便利に使えるようになります。
[入力]メニューから[環境設定を表示]をクリックします。
[Windows風のキー操作]をオンにすると、小さい文字を入力するときに[L]キーでも入力できるようになります。
![[入力]メニューの[環境設定を表示]](https://hamachan.info/WordPress2019/wp-content/uploads/2017/01/275kankyo1.png)
参考ことえりは、日本語を入力したり、かなを漢字に変換するためのプログラムです。
OS X 10.10(Yosemite)で[ことえり]は終了し、新しい[日本語IM]になりました。
OS X Yosemite:日本語入力エンジン「ことえり」を終了し、新しい「日本語IM」を新採用 | Mac OS X | Mac OTAKARA
ことえり環境設定の[入力]
[入力]をクリックします。
入力方法の設定:[ローマ字入力]と[かな入力]の切り替えを行います。
句読点の設定:句読点の書式を4種類の中から設定します。
caps lock キー:[caps lock]キーを押したときの動作を設定します。押した時[ひらがな]を入力、押した時[カタカナを入力]などの設定です。
[句読点で変換する]のチェックをオンにすると、[return]キーを押さなくても自動的に変換されるようになります。
かなモードで入力中に[shift]キーを押すと英字モードに変わます。入力される文字は大文字です。
WindowsのIMEの場合は、この後[shift]キーから指を離すと、再び入力モードが[ひらがな]にもどるのですが、Macのことえりではそうはいきません。
かなモードに切り替える場合は、再び[かな]キーを押します。

Windows風のキー操作
[Windows風のキー操作]にチェックボックスをオンにすると、小さい文字を入力するときに[L]キーでも入力できるようになります。
![ことえりの環境設定の[Windows風のキー操作]](https://hamachan.info/WordPress2019/wp-content/uploads/2017/01/271henkan14.png)
たとえば[ぁ]と入力したいとき、[L]キーと[A]キーを押して入力できます。もちろん、[X]キーと[A]キーでもOKです。
詳細は、以下の記事で解説しています。
参考[Windows風のキー操作]という設定項目は、新しい[日本語IM]にもあります。
でも、新しい日本語IMでは、この設定をオフにしていても[L]で小さい文字を入力できます。(私の場合だけかもしれませんが)
Windowsの操作に慣れていた方がMacを操作する場合は、[Windows風のキー操作]はオンにしておいたほうが便利だと思います。
変換候補から確定する操作が楽になります。[return]キー1回で確定できるようになります。
以下は、macOS Big Surの画像です。
![[キーボード]の[入力ソース]の[Windows風のキー操作]](https://hamachan.info/WordPress2019/wp-content/uploads/2017/01/macbigsurnyuryoku01.png)
ことえり環境設定の[候補表示]
[候補表示]をクリックします。
ウィンドウ表示までの変換キーの回数:[すぐ表示]、[1回目]、[2回目]、[3回目]、[4回目]、[表示なし]から選択します。
ウィンドウのフォント:フォントを指定できます。
ウィンドウのフォントサイズ:[10]、[12]、[14]、[18]、[24]、[36]から選択します。
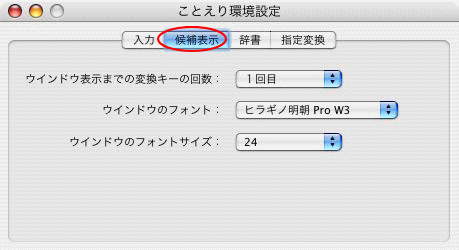
この候補表示とは[スペース]キーを押して表示される変換候補一覧の文字のことです。
初期設定のままなら下のとおりです。
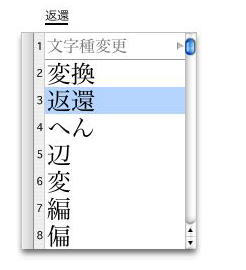
フォントサイズを[36]に設定すると、以下のようになります。
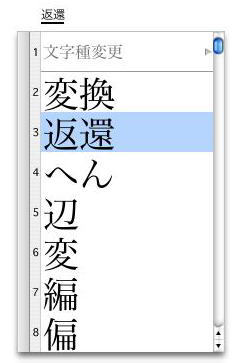
ことえり環境設定の[辞書]
[辞書]をクリックします。
使用する辞書を選択して、[開く]ボタンをクリックすると使用可能になります。
[閉じる]をクリックすると、使用不可となります。以下の記事でも解説しています。
-
顔文字辞書のインストール
顔文字辞書をダウンロードして、ことえりの環境設定の辞書フォルダに入れて使用できるようにします。 入力メニューの[”日本語"環境設定を開く]を ...
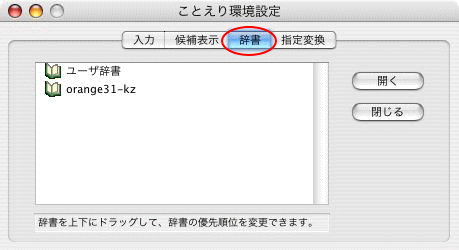
ことえり環境設定の[指定変換]
[指定変換]をクリックします。
[キー未定義の辞書]にある辞書を左側の[キーへの割り当て]へドラッグします。
入力した文字列を選択して[control]キーと[数字]キーで指定した辞書を使用できるようになります。