[システム環境設定]の[キーボートとマウス]では、ダブルクリックの間隔などの設定ができます。
ノートを使用していてマウスやトラックパッドを使ったりする場合は、[マウスがあるときはトラックパッドを無視する]のチェックボックスをオンにします。
システム環境設定の[キーボードとマウス]
[システム環境設定]から、[キーボートとマウス]をクリックして表示します。
![[システム環境設定]の[キーボードとマウス]](https://hamachan.info/WordPress2019/wp-content/uploads/2017/01/347m-k1.png)
トラックパッド
[トラックパッド]をクリックします。
トラックパッドの[ダブルクリックの間隔]の設定などができます。
また、ノートを使用していてマウスやトラックパッドを使ったりする場合は、[マウスがあるときはトラックパッドを無視する]のチェックボックスをオンにします。
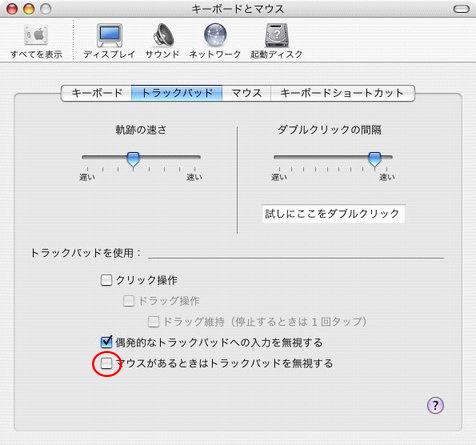
マウス
[マウス]をクリックします。
マウスの[ダブルクリックの間隔]もここで設定ができます。
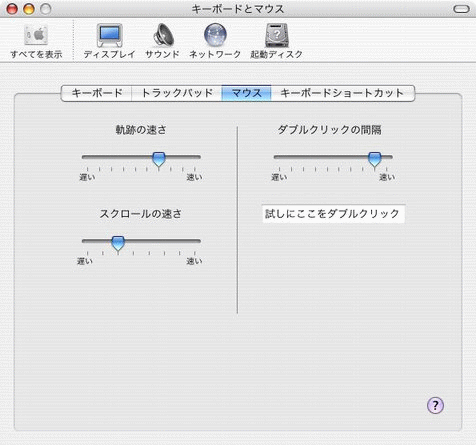
キーボードショートカット
キーボードショートカットを変更できます。
変更したいショートカットでダブルクリックします。
すでに他のメニューに割り当てられている場合は、黄色い三角の警告マークが表示されます。
新しいショートカットを作成する場合は、ウィンドウ左下の[+]をクリックします。
すべてのショートカットキーの設定を元に戻す場合は、[デフォルトに戻す]ボタンをクリックします。
[フルキーボードアクセスを入にする]のチェックボックスをオンにすると、[tab]キーや[矢印]キーなどでボタンやリストを選択できるようになります。
チェックボックスのオン/オフは、[スペース]キーです。
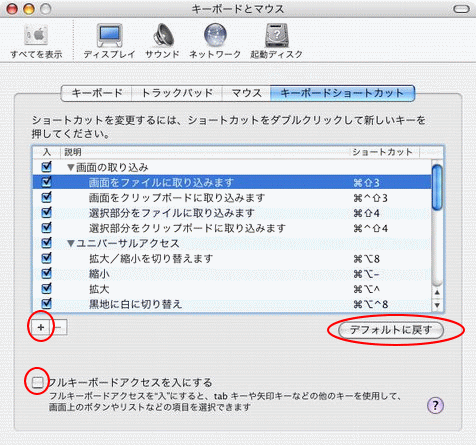
macOS Sonomaの[キーボード/マウス/トラックボード]
macOS 14.0(Sonoma)のシステム設定です。
参考macOS Sonomaでは[システム環境設定]ではなく[システム設定]という名称になっています。
[キーボード]の[キーボードショートカット]
[キーボード][マウス][トラックパッド]はメニューにあります。
キーボードショートカットを変更するには、[キーボード]にある[キーボードショートカット]をクリックします。
![macOS Sonomaのシステム設定[キーボード]](https://hamachan.info/WordPress2019/wp-content/uploads/2017/01/347m-k01.png)
以下の画面が表示されます。
例えば、スクリーンショットのショートカットキーを変更するには、[スクリーンショット]を選択して、キーコンビネーションをダブルクリックして新しいキーを押します。
使用可能なショートカットキーでなければ入力できません。
また、既定に戻すには、下部にある[デフォルトに戻す]をクリックします。
![キーボードショートカットの[スクリーンショット]](https://hamachan.info/WordPress2019/wp-content/uploads/2017/01/347m-k04.png)
参考スクリーンショットのショートカットキーについては、以下の記事で解説しています。
-
スクリーンショット📷を撮る(コントロールなら動画収録もできる)
Macでスクリーンショットを撮る方法を紹介します。 macOS 10.14(Mojave)以降では、スクリーンショットを撮るショートカットキ ...
マウスのダブルクリックの間隔を調整
ダブルクリックの間隔を調整するには、[マウス]の[ダブルクリックの間隔]で設定します。
[スクロールの速さ]も調整できます。
![macOS Sonomaのシステム設定[マウス]](https://hamachan.info/WordPress2019/wp-content/uploads/2017/01/347m-k02.png)
トラックパッド
トラックパッドでは、クリックの強弱の調整などができます。
![macOS Sonomaのシステム設定[トラックパッド]](https://hamachan.info/WordPress2019/wp-content/uploads/2017/01/347m-k03.png)
