プリンタを追加する前に付属のプリンタドライバをインストールする必要があります。
システム環境設定から[プリンタとファクス]をクリックして、[プリント画面で選択されるプリンタ]と[用紙サイズ]を選択します。
[プリンタをほかのコンピュータと共有する]をオンにすると、他のコンピュータが接続中のプリンタを利用できるようになります。
以下の画像は、macOS Big Surでのプリンタ設定です。
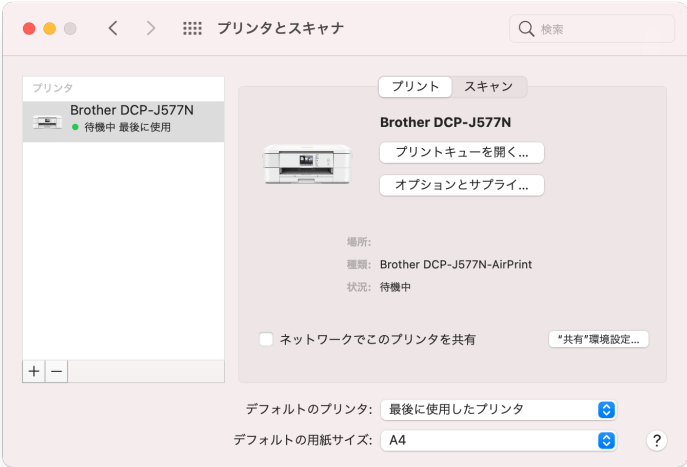
プリントとファックスを表示
システム環境設定から[プリントとファクス]をクリックします。
システム環境設定の表示方法は、以下の記事を参照してください。
-
システム環境設定(システム設定)の表示
[システム環境設定]の表示は、アップルメニューやDockから行います。 アップルメニューを表示して[システム環境設定]をクリックします。 ま ...
![システム環境設定の[プリントとファックス]](https://hamachan.info/WordPress2019/wp-content/uploads/2017/01/348print1.png)
プリンタを設定
[プリント]タブをクリックします。
①["プリント"画面で選択されるプリンタ]を選択します。
②["ページ設定"のデフォルトの用紙サイズ]で頻繁に使う用紙サイズを選択します。
[プリンタをほかのコンピュータと共有する]のチェックボックスをオンにすると、他のコンピュータが接続中のプリンタを利用できるようになります。
[プリンタを設定]ボタンをクリックします。
![[プリントとファックス]環境設定](https://hamachan.info/WordPress2019/wp-content/uploads/2017/01/348print2.png)
プリンタリストにプリンタ名が表示されるようになります。
複数のプリンタがリストにあるときは、ツールバーの[デフォルトにする]ボタンをクリックすると、太字で表示され通常使用するプリンタとなります。
プリンタをさらに追加する場合は、ツールバーの[追加]ボタンをクリックして設定します。

macOS Big Surのプリンタ設定
macOS Big Surでのプリンタ設定も記しておきます。
システム環境設定の[プリンタとスキャナ]をクリックします。
![macOS Big Surの[システム環境設定]-[プリンタとスキャナ]](https://hamachan.info/WordPress2019/wp-content/uploads/2017/01/print02.png)
以下の画面が表示されます。ウィンドウ左下の[追加](+)ボタンをクリックします。
デフォルトの用紙サイズは、ここで設定します。
![[プリンタとスキャナ]の追加ボタン](https://hamachan.info/WordPress2019/wp-content/uploads/2017/01/print01.png)
[プリンタを追加]でプリンタの名前などを設定します。(私の場合、自動で設定されました)
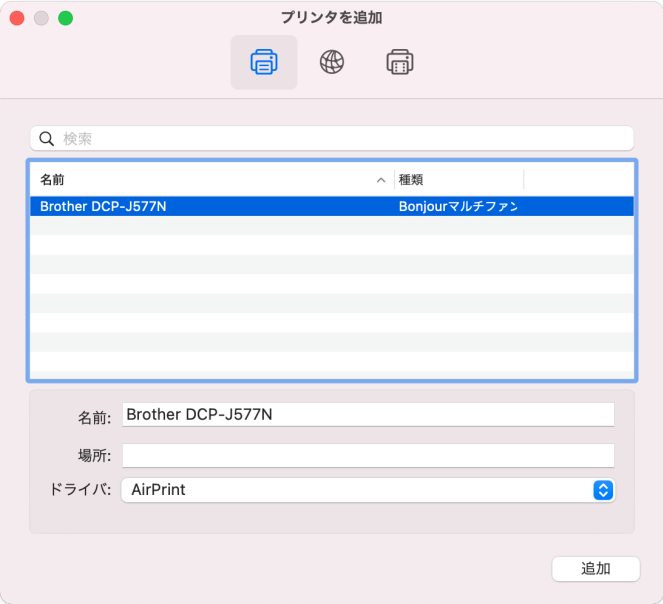
[プリンタとスキャナ]は、以下のようになります。
![[プリンタとスキャナ]設定後](https://hamachan.info/WordPress2019/wp-content/uploads/2017/01/print04.png)
テキストファイルを印刷
テキストファイルを表示して印刷してみます。
[ファイル]メニューから[プリント]をクリックします。
![テキストエディット[ファイル]メニューの[プリント]](https://hamachan.info/WordPress2019/wp-content/uploads/2017/01/print05.png)
ショートカットキーは、[command]+[P]です。
![macキーボード[command]+[P]](https://hamachan.info/WordPress2019/wp-content/uploads/2017/01/mac-keybord-command-p.png)
印刷設定の画面が表示されます。[詳細を表示]をクリックすると、
![印刷設定の[詳細を表示]ボタン](https://hamachan.info/WordPress2019/wp-content/uploads/2017/01/print06.png)
[用紙サイズ]、[方向]などの設定ができます。問題がなければ、[プリント]ボタンをクリックして印刷を開始します。
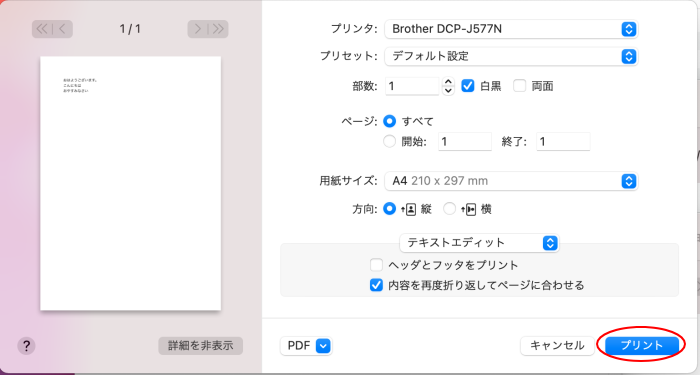
参考印刷プレビューの表示や、ウォーターマークの追加については、以下の記事で解説しています。
上記の印刷設定画面の[PDF]から[PDFとして保存]をクリックすると、セキュリティオプションでパスワードを設定したPDFファイルを作成できます。
-
PDFとして保存(セキュリティオプションでパスワード設定)
テキストファイルや画像ファイルをPDFファイルとして保存することができます。 Mac OS X 10.4 以降は、PDF作成時にパスワードを ...
