Safariのタブブラウザって、やっぱり便利だなぁと思います。
複数のWebページをタブで表示でき、タブをクリックしてページを切り替えることができます。
Internet Explorerもいずれ、タブ機能がつくんじゃないかしらと思っています。
![Safariの環境設定[タブ]メニュー](https://hamachan.info/WordPress2019/wp-content/uploads/2017/01/336tabu1.png)
追記:Internet Explorerも7からタブ使用になっています。
タブブラウザを有効にする
[Safari]メニューから[環境設定]をクリックします。
![Safariのメニュー[環境設定]](https://hamachan.info/WordPress2019/wp-content/uploads/2017/01/332tabu3.png)
ショートカットキーは、[command]+[,](カンマ)です。
![macキーボード[command]+[,](カンマ)](https://hamachan.info/WordPress2019/wp-content/uploads/2017/01/mac-keybord-command-comma.png)
[タブ]をクリックして、[タブブラウズを有効にする]にチェックを入れます。
その下にある2つの項目にもチェックを入れました。
- 新規タブ作成時に、選択された状態にする
- 常にタブバーを表示する
このほうが便利かなと思います。
![Safariの環境設定[タブ]メニュー](https://hamachan.info/WordPress2019/wp-content/uploads/2017/01/336tabu1.png)
参考Safari15.0のタブ設定は、メニューが増えています。
新しいタブで開く
ブックマークバーのリンクを[command]キーを押しながらクリックすると、新しいタブで開きます。
![Macキーボード[command]](https://hamachan.info/WordPress2019/wp-content/uploads/2017/01/mac-keybord-command.png)
![ブックマークバーに登録されたWebページを[command]キーを押しながらクリック](https://hamachan.info/WordPress2019/wp-content/uploads/2017/01/336tabu4-e1701590987371.png)
参考Safari15.0も同じ操作ができます。
ブックマークバーではなく、[お気に入りバー]となっています。
タブを閉じる
タブを閉じる場合は、[×]をクリックします。
[option]キーを押しながら、クリックすると、選択しているWebページ以外のタブをすべて閉じることができます。
![Macキーボード[option]](https://hamachan.info/WordPress2019/wp-content/uploads/2017/01/mac-keybord-option.png)
このタブを閉じます。これ以外のタブをすべて閉じるには、optionキーを押しながらクリックします。
![タブの[閉じる]ボタン](https://hamachan.info/WordPress2019/wp-content/uploads/2017/01/336tabu5.png)
参考Safari15.0も同じ操作ができます。
すべてをタブで開く
[ブックマーク]メニューから[ブックマークバー]→[すべてをタブで開く]を選択すると、ブックマークに登録されているサイトはすべてタブで開きます。
![[ブックマーク]メニューの[ブックマークバー]→[すべてをタブで開く]](https://hamachan.info/WordPress2019/wp-content/uploads/2017/01/336tabu2.png)
参考Safari15.0では、[新規タブで開く]をクリックすると、登録されているサイトはすべてタブで開きます。
![ブックマークメニューの[新規タブで開く]](https://hamachan.info/WordPress2019/wp-content/uploads/2017/01/safaritab01-e1738676142200.png)
Safari15.0のタブ操作
Safari15.0では、タブ設定はメニューが増えています。
環境設定の表示方法は同じです。
-
Safariの環境設定
Webブラウザは、インターネットでWebページを見るためのアプリケーションです。 Macの標準WebブラウザはSafariになっています。S ...
環境設定の[タブ]メニューです。
![Safariの環境設定[タブ]](https://hamachan.info/WordPress2019/wp-content/uploads/2017/01/safari15kankyou03-e1734605573479.png)
タブ操作
[ナビゲーション]が既定の場合です。
[新規のタブまたはウィンドウを開くときに選択された状にする]のチェックボックスはオフです。

[command]キーを押しながらクリック:リンクを新規タブで開きます。
![macキーボード[command]](https://hamachan.info/WordPress2019/wp-content/uploads/2017/01/mac-keybord-command.png)
[command]+[shift]を押しながらクリック:リンクを新規タブで開き、選択された状態にします。
![macキーボード[command]+[shift]](https://hamachan.info/WordPress2019/wp-content/uploads/2017/01/mac-keybord-shift-command.png)
[command]+[option]を押しながらクリック:リンクを新規ウィンドウで開きます。
![macキーボード[command]+[option]](https://hamachan.info/WordPress2019/wp-content/uploads/2017/01/mac-keybord-command-option.png)
[command]+[option]+[shift]を押しながらクリック:リンクを新規ウィンドウで開き、選択された状態にします。
![macキーボード[command]+[option]+[shift]](https://hamachan.info/WordPress2019/wp-content/uploads/2017/01/mac-keybord-shift-command-option.png)
タブの操作は、リンクを右クリックしてコンテキストメニューから指定することもできます。
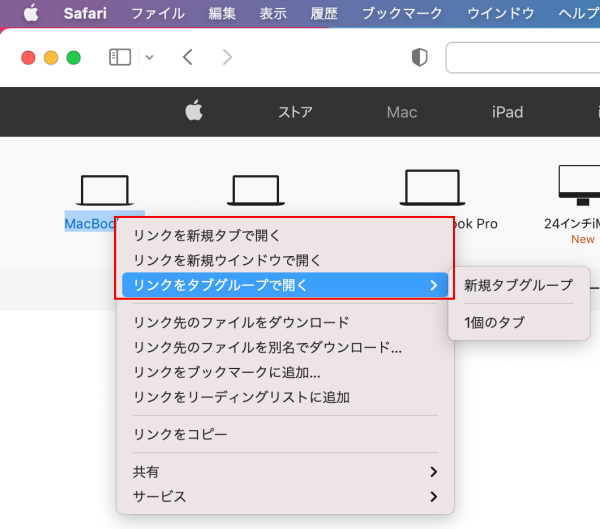
参考[新規のタブまたはウィンドウを開くときに選択された状にする]のチェックボックスをオンにすると、[shift]キーなしで選択された状態になります。
![[新規のタブまたはウィンドウを開くときに選択された状にする]のチェックボックスをオンにした時のSafariのナビゲーション](https://hamachan.info/WordPress2019/wp-content/uploads/2017/01/336tabu02.png)
タブのレイアウト
タブのレイアウトは、[コンパクト]と[セパレート]があります。
これは、環境設定を開いた状態で確認できます。
[コンパクト]を選択すると、以下のようになります。
タブバーをコンパクトに表示するレイアウトを使用します
![タブのレイアウト[コンパクト]](https://hamachan.info/WordPress2019/wp-content/uploads/2017/01/safaritab05-e1738676191575.png)
[セパレート]を選択すると、以下のようになります。
タブバーを別個に表示するレイアウトを使用します
![タブのレイアウト[セパレート]](https://hamachan.info/WordPress2019/wp-content/uploads/2017/01/safaritab04-e1738676206268.png)
空のタブを表示してWebページを開く
ウィンドウ右上の[+]ボタンをクリックすると、空のタブが表示されます。
この空のタブを表示し他状態で、URLを入力したり検索してWebページを表示します。
![ウィンドウ右上の[新規タブ]ボタン](https://hamachan.info/WordPress2019/wp-content/uploads/2017/01/safaritab02.png)
閉じたタブを再度開く
閉じたタブを再度、開くには、ウィンドウ右上の[+]を長押しすると、最近閉じたタブの一覧が表示されますので、開きたいWebページをクリックします。
![ウィンドウ右上の[新規タブ]ボタンを長押し](https://hamachan.info/WordPress2019/wp-content/uploads/2017/01/safaritab03.png)
タブの概要を表示
ウィンドウ右上の[タブの概要を表示]ボタンをクリックすると、以下のようになります。
以下の表示にすると、ボタンは[タブの概要を非表示]になりますので、再度、クリックすると、元に戻ります。
![ウィンドウ右上の[タブの概要を表示]ボタン](https://hamachan.info/WordPress2019/wp-content/uploads/2017/01/safaritab06-e1738676223730.png)
