プレビュー表示の方法です。
アプリケーションフォルダから[プレビュー]をダブルクリックします。
複数の画像を開くときは、[command]キーや[shift]キーを使います。
ファイルをアプリケーションフォルダの[プレビュー]にドラッグしても表示できます。
アプリケーションフォルダから[プレビュー]をダブルクリックして起動します。
![[アプリケーション]の[プレビュー]](https://hamachan.info/WordPress2019/wp-content/uploads/2017/01/191p-hyoji1.png)
[プレビュー]の[ファイル]から[開く]
[ファイル]メニューの[開く]をクリックします。
画像は、Mac OS X 10.3(Panther)です。
![[ファイル]メニューの[開く]](https://hamachan.info/WordPress2019/wp-content/uploads/2017/01/191p-hyoji2.png)
ショートカットキーは、[command]+[O]です。
![macキーボード[command]+[O]](https://hamachan.info/WordPress2019/wp-content/uploads/2017/01/mac-keybord-command-o.png)
複数の画像を開くときは、[command]キーや[shift]キーを使います。
[command]キー・・・・離れたファイルの選択
[shift]キー・・・・・・・連続した範囲
![[開く]ウインドウ](https://hamachan.info/WordPress2019/wp-content/uploads/2017/01/191p-hyoji3.jpg)
[パネル]から表示したいものを選択します。下は、パネルが開いている状態です。
[パネル]ボタンをクリックすると、パネルは閉じられます。
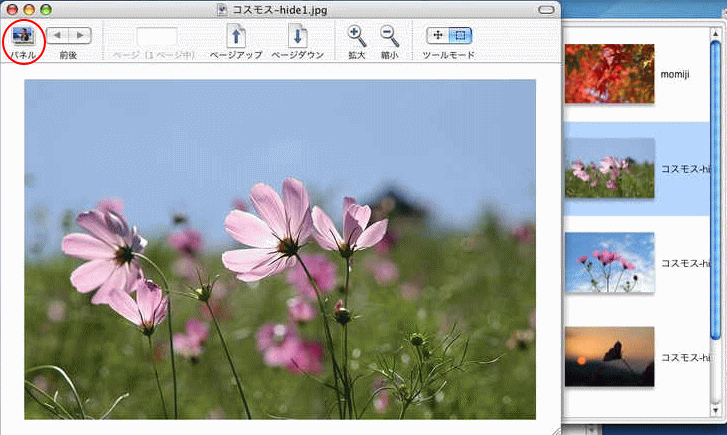
プレビューで開くことができるファイルは、以下のとおりです。
PDF、JPG、GIF、TIF、PSD、PICT、PNG、BMP、SGIなど
ファイルを[プレビュー]へドラッグして表示
アプリケーションフォルダの[プレビュー]にドラッグしても、画像を表示できます。
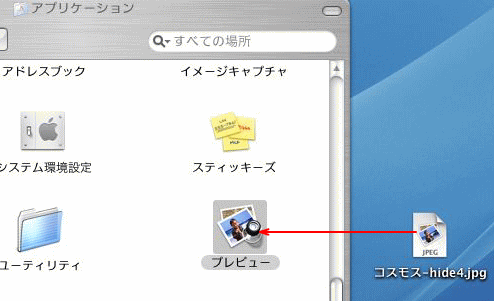
Dockの[プレビュー]アイコンにドラッグします。
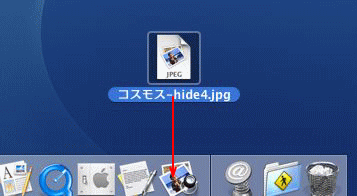
または、ダブルクリックします。
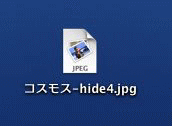
ここでは、拡張子を表示するように設定しています。
-
拡張子の表示と非表示設定
Macでは、既定で拡張子は表示されていません。ですが、拡張子は表示しておいたほうがファイルの種類が分かり区別できます。 ファイルの拡張子を表 ...
参考macOS 11.0(Big Sur)の[プレビュー]のアイコンです。
![macOS Big Surの[プレビュー]](https://hamachan.info/WordPress2019/wp-content/uploads/2017/01/macpreview01.png)
ダブルクリックして、ほかのアプリケーションで開かれた場合は、右上にある[プレビューで開く]をクリックしてください。
[プレビュー]でスクリーンショットを撮る
[プレビュー]を表示すると、画面全体や一部のスクリーンショットを撮ることもできます。
[ファイル]メニューをクリックして[スクリーンショットを撮る]から選択します。
古いバージョンのMacには、このメニューはありませんが、比較的最新のバージョンであればあると思います。
以下の画像は、mac OS 14.0(Sonoma)です。[プレビュー]のバージョンは、11.0です。
![[ファイル]メニューをクリックして[スクリーンショットを撮る]](https://hamachan.info/WordPress2019/wp-content/uploads/2017/01/191p-hyoji20.jpg)
- 選択部分
画面上でドラッグして画面の一部をスクリーンショットします。 - ウィンドウ
カメラアイコンが現れますので、キャプチャしたいウィンドウをクリックします。 - 画面全体
画面全体がスクリーンショットされます。
スクリーンショットの途中で中止したい場合は、[esc]キーを押します。
![macキーボード[esc]キー](https://hamachan.info/WordPress2019/wp-content/uploads/2017/01/mac-keybord-esc.png)
スクリーンショット後の画像の保存
スクリーンショットを実行すると、プレビューが表示されますので、保存する場合は[ファイル]メニューから[保存]をクリックします。
![[ファイル]メニューから[保存]](https://hamachan.info/WordPress2019/wp-content/uploads/2017/01/191p-hyoji21.png)
ショートカットキーは、[command]+[S]です。
![macキーボード[command]+[S]](https://hamachan.info/WordPress2019/wp-content/uploads/2017/01/mac-keybord-command-s.png)
名前と保存先などを指定して保存します。
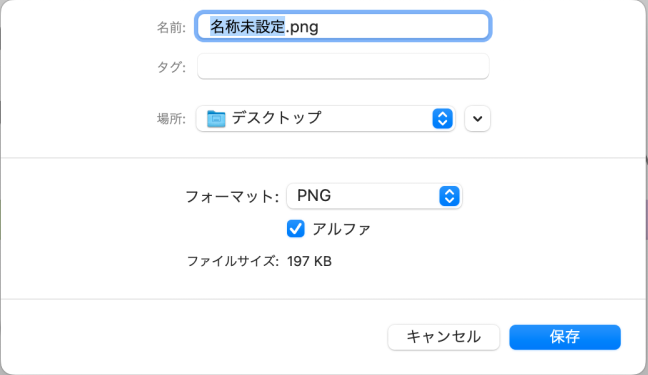
参考以下の記事でもプレビューについて解説しています。プレビューではPDFの編集もできます。
-
プレビューでフォーマットを変更(PDFの編集も便利)
プレビューでは、ほかのフォーマットに変更して保存することができます。 ファイルをプレビューで表示して、[ファイル]メニューから[書き出し]を ...
-
プレビューで写真を切り抜いて別名で保存
プレビューを使って、画像の切り抜きを行う方法です。 まず、ツールモードから[選択モード]をクリックします。 切り取った後は、[ファイル]メニ ...
Macでスクリーンショットを撮る別の方法
スクリーンショットをショートカットキーで撮る方法は、以下の記事で解説しています。
コントロールを使用すると、画面の収録もできます。
-
スクリーンショット📷を撮る(コントロールなら動画収録もできる)
Macでスクリーンショットを撮る方法を紹介します。 macOS 10.14(Mojave)以降では、スクリーンショットを撮るショートカットキ ...
Office for Macにもスクリーンショット機能があります。
-
スクリーンショット機能を使って画面キャプチャを簡単挿入
Office2016 for Macからの新機能です。 [挿入]タブに[スクリーンショット]というコマンドがあります。この機能を使うと、現在 ...
-
スクリーンショットで地図を簡単挿入
Office 2016 for Macには、スクリーンショットという機能があります。 その機能を使って、PowerPointのスライドに簡単 ...
MacにMicrosoft Edgeをインストールすれば、以下の操作もできます。Windowsでの解説ですが、Edgeの操作は同じです。
スクリーンショットバーの[ページ全体をキャプチャ]は、どんなに縦に長いWebページでもスクロールせずにスクリーンショットできますし、そのまま保存もできます。
-
Webページをスクリーンショットして手描きのメモを追加
Microsoft Edgeには、スクリーンショットという機能があります。 Webページの全体、または一部をスクリーンショットして、そのスク ...
[画面領域のキャプチャ]は、ブラウザ外の領域もキャプチャでき、さらにその場で編集することができます。
特に[モザイク機能]は非常に便利です。
-
スクショ後そのままモザイク!Edgeの[画面領域のキャプチャ]が超便利
Microsoft Edgeの従来のスクリーンショットが進化し、[画面領域のキャプチャ]という機能が追加されました。 この機能は、ブラウザ外 ...
