Macでスクリーンショットを撮る方法を紹介します。
macOS 10.14(Mojave)以降では、スクリーンショットを撮るショートカットキーに加えて、[command]+[shift]+[5]を押すことで、Dockの上にスクリーンショット用のコントロールパネルを表示できます。
このコントロールパネルを使うと、保存先の変更やタイマーの設定、マウスポインターの表示/非表示設定を行うことができます。
また、画面の動画のキャプチャも行えます。
以下の画像は、macOS 10.15(Catalina)のスクリーンショットコントロールです。

キーボードを使ったスクリーンショットの方法
画面全体
[command]+[shift]+[3]
![macスクリーンショット画面全体[command]+[Shift]+[3]](https://hamachan.info/WordPress2019/wp-content/uploads/2017/01/mac-keybord-shift-command-3.png)
参考スクリーンショットコントロールのオプションで[マウスポインタを表示]をオンにしていると、マウスポインタもキャプチャされます。(検証:macOS 11.6(Big Sur))
ドラッグで選択した部分
[command]+[shift]+[4]
![macスクリーンショット選択部分[command]+[Shift]+[4]](https://hamachan.info/WordPress2019/wp-content/uploads/2017/01/mac-keybord-shift-command-4.png)
カメラアイコンの表示
[command]+[shift]+[4]+[space]
下のようなカメラのアイコンが現れます。

カメラアイコンで選択した1つのウインドウのみのスクリーンショットです。
ウィンドウを選択してクリックします。または[return]キーを押します。
![macスクリーンショット カメラ[command]+[Shift]+[4]+[Space]](https://hamachan.info/WordPress2019/wp-content/uploads/2017/01/mac-keybord-shift-command-4-space.png)
参考カメラアイコンが表示された状態で、[space]キーを押すとドラッグで選択状態になります。
再び[space]キーを押すと、カメラアイコンが現れます。
また、カメラアイコンでショットすると影が付きますが、影を無くしたい場合は、[option]キーを押した状態でクリック、または[return]キーを押します。
![カメラアイコン[command]+[Shift]+[4]+[Space]](https://hamachan.info/WordPress2019/wp-content/uploads/2017/01/macscreencamera.png)
デスクトップにPDFファイルとして保存されます。
いつの頃からか分かりませんが、現在はPNGファイルになっています。
現在、既定では[スクリーンショット日付時刻.png]の名前でデスクトップに保存されます。

PDFファイルをJPEGに変換する場合は、以下の記事を参照してください。
-
プレビューでフォーマットを変更(PDFの編集も便利)
プレビューでは、ほかのフォーマットに変更して保存することができます。 ファイルをプレビューで表示して、[ファイル]メニューから[書き出し]を ...
スクリーンショットの中止
スクリーンショットを中止する場合は、[esc]キーを押します。
![macキーボード[esc]](https://hamachan.info/WordPress2019/wp-content/uploads/2017/01/mac-keybord-esc.png)
撮影画面をクリップボードに保存
プリントスクリーンするとき、[control]キーを押したまま、画面撮影のショートカットキーを実行すると、撮影画面をクリップボードに保存することができます。
-
スクショをクリップボードに保存するには[control]キーかオプションで
プリントスクリーンを実行するとき、[control]キーを押したまま、画面撮影のショートカットキーを実行すると、撮影画面をクリップボードに保 ...
![macキーボード[control]キー](https://hamachan.info/WordPress2019/wp-content/uploads/2017/01/mac-keybord-control.png)
参考macOS 10.14(Mojave)以降は、[command]+[shift]+[5]でスクリーンショット用のコントロールがDockの上に表示されます。
このコントロールのオプションで[クリップボード]を選択すると、[control]キーを押さずにクリップボードに保存できます。
画像は、macOS 11.6( Big Sur)です。
![スクリーンショット用のコントロールの「オプション」-[クリップボード]](https://hamachan.info/WordPress2019/wp-content/uploads/2017/01/macbigsur-clipbord01.png)
ショートカットキーでスクリーンショットができない場合
ショートカットキーを使って、スクリーンショットができない場合は、ショートカットキーが変更されているかもしれません。
または、スクリーンショートカットキーが無効になっている可能性があります。
キーボードショートカットを確認する方法です。
画像は、macOS 14.0(Sonoma)です。
[システム設定]の[キーボード]から[キーボードショートカット]をクリックします。
![[システム設定]の[キーボード]-[キーボードショートカット]](https://hamachan.info/WordPress2019/wp-content/uploads/2017/01/258screen101.png)
チェックがオフになっている項目がないかを確認します。
既定に戻すには、下部にある[デフォルトに戻す]をクリックします。
![[スクリーンショット]の[デフォルトに戻す]](https://hamachan.info/WordPress2019/wp-content/uploads/2017/01/258screen102.png)
参考キーボードショートカットは、変更することができます。
macOS 14.0(Sonoma)の[キーボードショートカット]の変更方法についても解説しています。
-
[キーボードとマウス]でダブルクリックの間隔やショートカットを変更
[システム環境設定]の[キーボートとマウス]では、ダブルクリックの間隔などの設定ができます。 ノートを使用していてマウスやトラックパッドを使 ...
macOS 10.14(Mojave)以降のスクリーンショット操作
macOS 11.14(Mojave)以降は、上記のショートカットキーに加えて、[command]+[shift]+[5]で画面の静止画を取り込んだり、動画で撮影するために必要なスクリーンショット用のコントロールがDockの上に表示されます。
かなり便利なアプリです。
ショートカットキーでスクリーンショットコントロールを起動
ショートカットキーでスクリーンショットコントロールを起動できます。
[command]+[shift]+[5]
![macキーボード[command]+[shift]+[5]](https://hamachan.info/WordPress2019/wp-content/uploads/2017/01/mac-keybord-shift-command-5.png)
Launchpadの[その他]から[スクリーンショット]を起動
スクリーンショットコントロールは、Launchpadから起動することもできます。
画像は、macOS 11.0( Big Sur)です。
Dockの[Launchpad]を選択して、[その他]をクリックします。
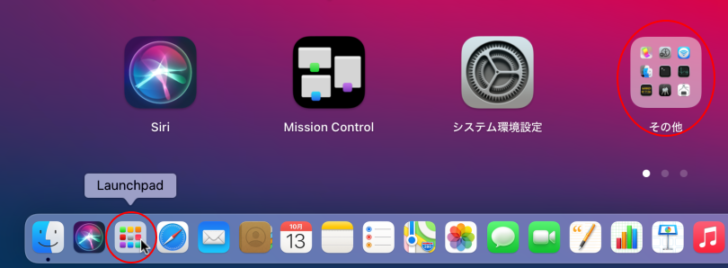
[その他]フォルダ内の[スクリーンショット]をクリックすると、スクリーンショットコントロールが起動します。
![[その他]フォルダ内の[スクリーンショット]](https://hamachan.info/WordPress2019/wp-content/uploads/2017/01/macscreenshot402.png)
[その他]フォルダの[スクリーンショット]をDockにドラッグして、Dockに登録しておくこともできます。
スクリーンショットを頻繁に使用する場合は、この方が便利だと思います。
スクリーンショットコントロールは、グラブ(grab)アプリの後継となっているようです。
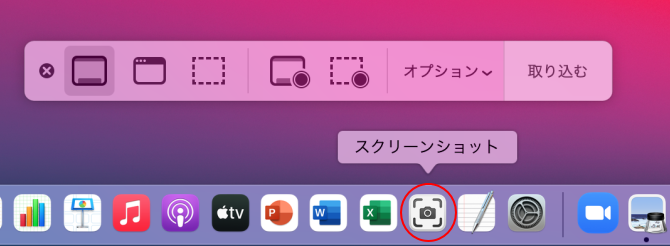
スクリーンショットコントロールの機能
スクリーンショットコントロールの左側3個のボタンは、静止画用のコマンドボタンが並んでいて、左の2個のボタンは動画用のコマンドボタンです。
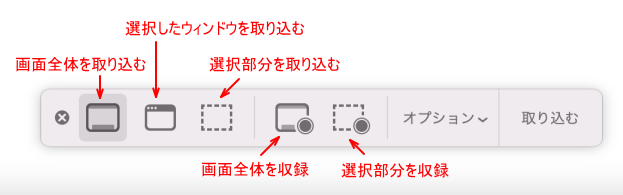
静止画のボタン
[画面全体を取り込む]ボタンをクリックすると、カメラアイコンが現れます。
クリックすると、カシャと音がします。
[取り込む]ボタンが有効になりますが、クリックするだけでキャプチャできます。
または、スクリーンショットコントロールの[取り込む]ボタンをクリックします。
以下の画像は、macOS 11.6(Big Sur)です。
![[画面全体を取り込む]ボタンをクリック](https://hamachan.info/WordPress2019/wp-content/uploads/2017/01/macscreencshot01.png)
[選択したウィンドウを取り込む]ボタンを選択したときもカメラアイコンが現れます。
キャプチャしたいウィンドウでクリックします。
![[選択したウィンドウを取り込む]ボタンをクリック](https://hamachan.info/WordPress2019/wp-content/uploads/2017/01/macscreencshot02.png)
[選択部分を取り込む]ボタンをクリックすると点線の枠が現れますので、画面領域を範囲選択して、コントロールの[取り込む]ボタンをクリックします。
![[選択した部分を取り込む]ボタンをクリック](https://hamachan.info/WordPress2019/wp-content/uploads/2017/01/macscreencshot03.png)
動画のボタン
スクリーンショットコントロールの動画のボタンは、2個です。
[画面全体を収録]と[選択部分を収録]ボタンを選択している時は、[取り込む]は[収録]という名称になります。
[画面全体を収録]を選択すると、カメラアイコンが現れます。このままクリックすると、画面全体の収録が始まります。
または、スクリーンショットコントロールの[収録]ボタンをクリックします。
![スクリーンショットコントロールで[画面全体を収録]を選択](https://hamachan.info/WordPress2019/wp-content/uploads/2017/01/macscreenshot404.png)
[選択部分を収録]を選択すると、範囲選択するための点線の枠が現れますので、画面領域を範囲選択して、コントロールの[収録]ボタンをクリックします。
![スクリーンショットコントロールで[選択部分を収録]を選択](https://hamachan.info/WordPress2019/wp-content/uploads/2017/01/258screen01.png)
注意動画(収録)を終了する時の[停止]ボタンは、画面上部のステータスメニューにあります。
![スクリーンショットコントロールの[収録終了]ボタン](https://hamachan.info/WordPress2019/wp-content/uploads/2017/01/macscreenshot408-e1734606324676.png)
保存された動画をダブルクリックすると、QuickTime Playerで起動されます。
スクリーンショットコントロールのオプション
[オプション]をクリックすると、[保存先]の変更や[タイマー]の設定をすることができます。
既定では保存先はデスクトップになっています。
キャプチャ操作を開始する前に[オプション]を開いて、設定を確認しておくことをお勧めします。
静止画キャプチャのオプション
以下の画像は、静止画キャプチャのオプションメニューです。
スクリーンショットコントロールの静止画の3個のボタンのいずれかを選択して、[オプション]をクリックすると表示されます。
[保存先]、[タイマー]、[オプション]のカテゴリーに分かれています。
保存先の変更や、5秒と10秒のタイマーの設定もできるようになっています。
[マウスポインタを表示]をオンにして、マウスポインタをキャプチャすることもできます。
![スクリーンショットコントロールの[オプション]](https://hamachan.info/WordPress2019/wp-content/uploads/2017/01/macscreenshot406.png)
動画キャプチャのオプション
[画面全体を収録]、または[選択部分を収録]ボタンを選択して[オプション]をクリックすると動画収録のオプションメニューが表示されます。
[保存先]、[タイマー]、[マイク]、[オプション]のカテゴリーに分かれています。
![スクリーンショットコントロールの[オプション]](https://hamachan.info/WordPress2019/wp-content/uploads/2017/01/macscreenshot407.png)
Mac でスクリーンショットを撮る方法 - Apple サポート
Macでスクリーンショットを撮影する/画面を収録する - Apple サポート
動画のキャプチャは、QuickTime Playerでもできます。
-
QuickTime Playerで画面操作を録画
QuickTime Playerでは、画面操作を録画できる機能があります。 [ファイル]メニューから[新規画面収録]をクリックします。 また ...
Windows 10では、ゲームバーを起動して動画をキャプチャすることができます。
-
動画をキャプチャできるGame Barは[Windows+G]で起動
Windows 10には、標準で動画をキャプチャーできる機能が搭載されています。 [Game Bar]と呼ばれるものでゲームを録画するための ...
[プレビュー]のスクリーンショット機能
[プレビュー]でもスクリーンショットを撮ることができます。
[ファイル]の[スクリーンショットを撮る]をポイントすると、以下の3つのメニューが表示されます。
- 選択部分
- ウィンドウ
- 画面全体
![[ファイル]の[スクリーンショットを撮る]](https://hamachan.info/WordPress2019/wp-content/uploads/2017/01/191p-hyoji20.jpg)
参考プレビューのスクリーンショットについては、以下の記事で解説しています。
-
プレビューでファイルを表示(スクリーンショットも撮れる)
プレビュー表示の方法です。 アプリケーションフォルダから[プレビュー]をダブルクリックします。 複数の画像を開くときは、[command]キ ...
Officeのスクリーンショット機能
Office2016 for MacのExcelかWord、PowerPointのいずれかを使用すると、[スクリーンショット]という機能を使って、現在開いている画面、または画面の領域をファイルに挿入することができます。
また、画像のみの保存もできます。
-
スクリーンショット機能を使って画面キャプチャを簡単挿入
Office2016 for Macからの新機能です。 [挿入]タブに[スクリーンショット]というコマンドがあります。この機能を使うと、現在 ...
-
スクリーンショットで地図を簡単挿入
Office 2016 for Macには、スクリーンショットという機能があります。 その機能を使って、PowerPointのスライドに簡単 ...
