QuickTime Playerでは、画面操作を録画できる機能があります。
[ファイル]メニューから[新規画面収録]をクリックします。
または、DockのQuickTime Playerを右クリックして[新規画面収録]をクリックします。
シンプルで使いやすいと思います。

QuickTime Playerの画面収録の操作画面の表示
QuikTime Playerを起動させて、[ファイル]メニューの[新規画面収録]をクリックします。
![[ファイル]メニューの[新規画面収録]](https://hamachan.info/WordPress2019/wp-content/uploads/2017/01/302quick1.png)
ショートカットキーは、[control]+[command]+[N]です。
![キーボード[control]+[command]+[N]](https://hamachan.info/WordPress2019/wp-content/uploads/2017/01/mac-keybord-control-command-n.png)
または、DockのQuickTime Playerを右クリックして[新規画面収録]をクリックします。
![QuickTime Playerのショートカットメニュー[新規画面収録]](https://hamachan.info/WordPress2019/wp-content/uploads/2017/01/302quick7.png)
下のように[画面収録]の操作画面が表示されます。

参考macOS Big Surで、QuikTime Playerの[新規画面収録]をクリックすると、スクリーンショットアプリが起動します。
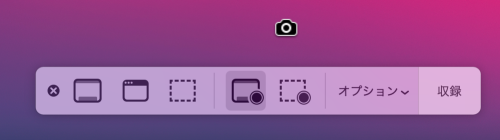
録画開始ボタン
QuickTime Playerの[画面収録]の▼ボタンをクリックすると、[オプション]メニューが表示されますので、[保存場所]などを設定します。
設定が終わったら、中央にある[録画開始]ボタン(赤い丸いボタン)をクリックします。
![QuickTime Playerの[オプション]メニュー](https://hamachan.info/WordPress2019/wp-content/uploads/2017/01/302quick3.png)
いつの頃から分かりませんが、[オプション]メニューが以下のように変わっています。
![画面収録の[オプション]メニュー](https://hamachan.info/WordPress2019/wp-content/uploads/2017/01/mac_quicktime1.png)
ドラッグによって、画面の一部を収録することもできます。

追記2017/07/29 いつの頃からか分かりませんが、上記画像が下のように変わっています。メッセージに表示されているように停止ボタンはメニューバーにあります。

メニューバーのQuickTime Playerの[停止]ボタンです。
![QuickTime Playerの[停止]ボタン](https://hamachan.info/WordPress2019/wp-content/uploads/2017/01/quick51-1.png)
[収録を開始]ボタンをクリックして録画を開始
以下は、Wordの一部をドラッグしたところです。[収録を開始]ボタンをクリックすると、録画が開始されます。
停止する場合は、先ほどの赤い丸いボタンが黒い四角■ボタンになっていますので、その■ボタンをクリックします。
![QuickTime Playerの[収録開始]](https://hamachan.info/WordPress2019/wp-content/uploads/2017/01/302quick5-e1734939513132.png)
参考終了ボタンは、メニューバーの右端に表示されています。(High Sierra)
![QuickTime Playerの[停止]ボタン](https://hamachan.info/wp-hamachan/wp-content/uploads/2017/01/quick51-1.png)
録画した動画の表示
[仕上げ中...]としばらく表示された後、録画した動画が表示されます。
中央の[開始]ボタンをクリックして確認してください。
既定では、[ムービー]フォルダに保存されます。
![収録画面の[開始]ボタン](https://hamachan.info/WordPress2019/wp-content/uploads/2017/01/302quick6.png)
QuickTime Playerの画面収録機能を使って、撮った画像です。以下の記事で使っています。
-
スクリーンショットで地図を簡単挿入
Office 2016 for Macには、スクリーンショットという機能があります。 その機能を使って、PowerPointのスライドに簡単 ...

参考アップルサイトの解説です。
Mac用QuickTime Playerユーザガイド - Apple サポート
WindowsのPowerPoint2013以降のバージョンにも、画面操作を録画する機能があります。
-
PowerPointで画面操作を録画して編集や保存も可能
PowerPoint 2013以降のバージョンには、画面操作を録画する機能があります。 録画した動画はトリミングなどの編集を行うこともできま ...
macOS Mojave以降では、[command]+[shift]+[5]で画面の静止画を取り込んだり、動画で撮影するために必要なスクリーンショット用のコントロールが表示されます。
Windows 10では、ゲームバーを起動して動画をキャプチャできます。
-
動画をキャプチャできるGame Barは[Windows+G]で起動
Windows 10には、標準で動画をキャプチャーできる機能が搭載されています。 [Game Bar]と呼ばれるものでゲームを録画するための ...
Windows 11では、Snipping Toolにも録画機能が追加されています。非常にシンプルです。
-
Snipping Toolの録画機能はシンプルで使いやすい
Windows 11のSnipping Toolがバージョンアップされて録画機能が追加されました。 とてもシンプルな機能で、保存形式はMP4 ...
