テキストファイルや画像ファイルをPDFファイルとして保存することができます。
Mac OS X 10.4 以降は、PDF作成時にパスワードを設定できます。
![[PDFセキュリティオプション]ダイアログボックス](https://hamachan.info/WordPress2019/wp-content/uploads/2017/01/254pdf01.png)
PDFとして保存
[ファイル]メニューの[プリント]をクリックします。
![[ファイル]メニューの[プリント]](https://hamachan.info/WordPress2019/wp-content/uploads/2017/01/254pdf1.png)
ショートカットキーは、[command]+[P] です。
![macキーボード[command]+[P]](https://hamachan.info/WordPress2019/wp-content/uploads/2017/01/mac-keybord-command-p.png)
[PDFとして保存]ボタンをクリックします。プリンタ名は何であっても関係ありません。
![プリントの設定[PDFとして保存]](https://hamachan.info/WordPress2019/wp-content/uploads/2017/01/254pdf2.png)
[ファイルに保存]ダイアログボックスが表示されます。
ファイル名を入力して、保存場所を選択して[保存]ボタンをクリックします。
ここでは、[デスクトップ]に保存します。
![[ファイルに保存]でファイル名と場所を指定して[保存]](https://hamachan.info/WordPress2019/wp-content/uploads/2017/01/254pdf3.png)
デスクトップにPDFファイルが保存されます。
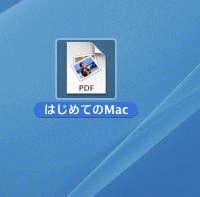
参考テキストエディタには、[PDFとして書き出す]というメニューもあります。
-
テキストエディットを開いてWord・PDF・TXTで保存するには
テキストエディットで編集したものを保存する場合、Wordで保存することができます。 [ファイル]メニューの[別名で保存]をクリックします。 ...
PDF作成時にパスワードを設定
Mac OS X 10.4 以降は、PDF作成時にパスワードを設定できます。
ここでは、macOS 11.0(Big Sur)で解説します。
テキストエディットでファイルをPDFとして保存するには、[ファイル]メニューの[PDFとして書き出す]から操作できます。
ですが、この場合、詳細表示にしてもパスワードの設定の項目はありません。
![[PDFに書き出す]の詳細表示](https://hamachan.info/WordPress2019/wp-content/uploads/2017/01/macbigsurpdf01.png)
PDFファイルにパスワードを設定するには、[プリント]ウィンドウから操作する方法と、プレビューで開いた後に[PDFとして書き出す]をクリックして操作する方法があります。
プリントのセキュリティオプション
テキストエディットの[ファイル]メニューから[プリント]をクリックします。
![[ファイル]メニューの[プリント]](https://hamachan.info/WordPress2019/wp-content/uploads/2017/01/macbigsurpdf02.png)
以下の画面になります。
ここで[PDF]の▼をクリックして、[PDFとして保存]をクリックします。
![印刷設定の[PDFとして保存]](https://hamachan.info/WordPress2019/wp-content/uploads/2017/01/macbigsurpdf12.png)
以下のウィンドウが表示されます。
ここで[セキュリティオプション]をクリックします。
![PDFとして保存の[セキュリティオプション]](https://hamachan.info/WordPress2019/wp-content/uploads/2017/01/macbigsurpdf04.png)
PDFセキュリティオプション
[PDFセキュリティオプション]ダイアログボックスが表示されます。
以下の3つの項目があります。
- 書類を開くときにパスワードを要求
- テキストやイメージなどのコンテンツをコピーするときにパスワードを要求
- 書類をプリントするときにパスワードを要求
![[PDFセキュリティオプション]ダイアログボックス](https://hamachan.info/WordPress2019/wp-content/uploads/2017/01/macbigsurpdf05-e1739272875578.png)
保存すると、以下のようなアイコンになります。
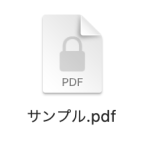
[書類を開くときにパスワードを要求]にチェックした場合、PDFファイルを開こうとするときにパスワードを求められるようになります。
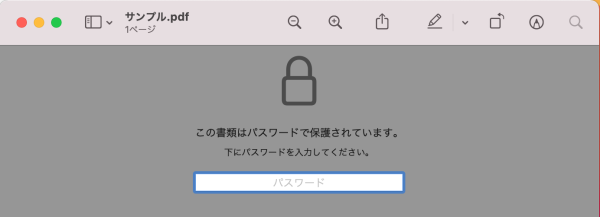
参考ここでは、拡張子を表示する設定にしています。
-
拡張子の表示と非表示設定
Macでは、既定で拡張子は表示されていません。ですが、拡張子は表示しておいたほうがファイルの種類が分かり区別できます。 ファイルの拡張子を表 ...
プレビューでのPDF書き出し
プレビューで写真などを開いた場合、[ファイル]メニューの[PDFとして書き出す]をクリックしてパスワードを設定できます。
![[ファイル]メニューの[PDFとして書き出す]](https://hamachan.info/WordPress2019/wp-content/uploads/2017/01/macbigsurpdf07.jpg)
詳細を表示して、[暗号化]のチェックボックスをオンにすると、パスワードを入力する項目が有効になります。
暗号化したPDFファイルは、開くときにパスワードを求められるようになります。
![[PDFを書き出す]ウィンドウの暗号化](https://hamachan.info/WordPress2019/wp-content/uploads/2017/01/macbigsurpdf09.png)
macOS 14.0(Sonoma)では、[アクセス権]をクリックして、パスワードを設定するようになっています。
![macOS Sonomaの[PDFを書き出す]ウィンドウ](https://hamachan.info/WordPress2019/wp-content/uploads/2017/01/254pdf03.png)
アクセス権について細かい設定ができるようになっています。
![macOS Sonomaのプレビュー[パスワード設定]ウィンドウ](https://hamachan.info/WordPress2019/wp-content/uploads/2017/01/254pdf04.png)
参考PDFファイルをプレビューで表示すると、書き込みしたりすることができます。
-
プレビューでフォーマットを変更(PDFの編集も便利)
プレビューでは、ほかのフォーマットに変更して保存することができます。 ファイルをプレビューで表示して、[ファイル]メニューから[書き出し]を ...
WindowsのPDFも[印刷]の[Microsoft Print to PDF]で出力できます。
-
写真・Webページ・メモ帳などをPDFとして保存するには[印刷]から
WordやExcelなどのMicrosoft Officeで作成したものであれば、[名前を付けて保存]からPDFファイルとして保存することが ...
