テキストエディットで編集したものを保存する場合、Wordで保存することができます。
[ファイル]メニューの[別名で保存]をクリックします。
はじめての保存の場合は、[保存]でもOKです。書類が変更されると、[閉じる]ボタンに[・]がつきます。
以下の画像は、Mac OS X 10.3 です。
![[ファイル]メニューの[別名で保存]](https://hamachan.info/WordPress2019/wp-content/uploads/2017/01/197te-hozon1.png)
ショートカットキーは、[shift]+[command]+[S]です。
![macキーボード[shift]+[command]+[s]](https://hamachan.info/WordPress2019/wp-content/uploads/2017/01/mac-keybord-shift-command-s.png)
下のように保存するファイル形式を指定することができます。
- リッチテキストフォーマット(RTF)
- Wordフォーマット
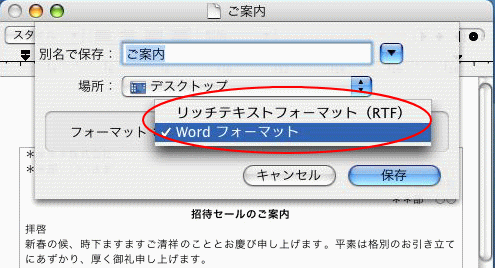
[別名で保存]のテキストボックスに名前を入力して、[Wordフォーマット]を選択します。
[保存]ボタンをクリックします。
![[別名で保存]ウィンドウ](https://hamachan.info/WordPress2019/wp-content/uploads/2017/01/197te-hozon3.png)
デスクトップに保存できました。
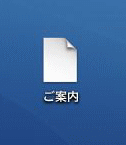
参考拡張子を表示しておくと、分かりやすくなると思います。
-
拡張子の表示と非表示設定
Macでは、既定で拡張子は表示されていません。ですが、拡張子は表示しておいたほうがファイルの種類が分かり区別できます。 ファイルの拡張子を表 ...
バージョン1.16の場合
macOS Big Surのテキストエディット1.16の場合の操作について追記しておきます。
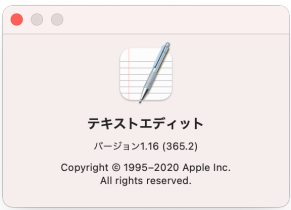
テキストエディットで新規作成して保存する場合は、[ファイル]メニューの[保存]をクリックします。
![[ファイル]メニューの[保存]](https://hamachan.info/WordPress2019/wp-content/uploads/2017/01/mactext002.png)
ショートカットキーは、[command]+[S]です。
![macキーボード[command]+[s]](https://hamachan.info/WordPress2019/wp-content/uploads/2017/01/mac-keybord-command-s.png)
以下のようなダイアログボックスが表示されます。
[名前]を入力して[場所]を指定します。
拡張子は表示するように設定しています。
![テキストエディットの[保存]ダイアログボックス](https://hamachan.info/WordPress2019/wp-content/uploads/2017/01/mactext003.png)
フォーマットは、既定は[リッチテキスト書類](拡張子は.rtf)になっていますが、変更することができます。
Wordで開けるようにしたいのであれば、Wordのバージョンを確認して選択してください。
- リッチテキスト書類
- 添付データ付きリッチテキスト書類
- Webページ(.html)
- Webアーカイブ書類
- OpenDocumentテキスト(.odt)書類
- Word 2007(.docx)書類
- Word 2003(.xml)書類
- Word 97(.doc)書類
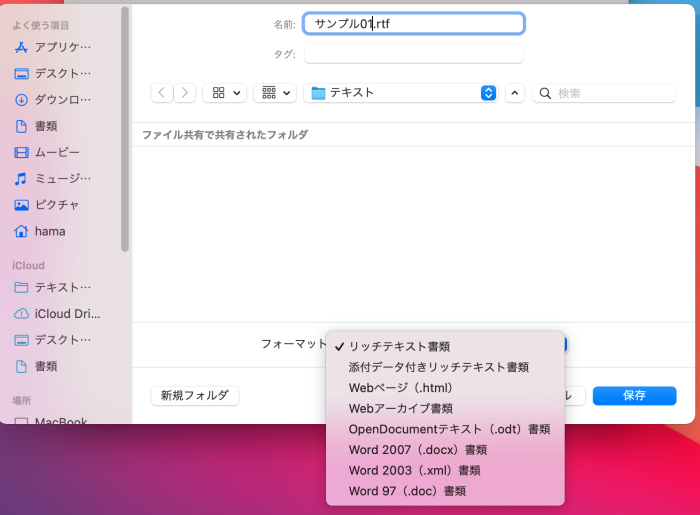
参考テキストエディット1.16では、[別名で保存]というコマンドはありません。
既存のテキストを別のフォーマットで保存したい場合は、[ファイル]メニューから[複製]をクリックして、フォーマットを選択して保存します。
![[ファイル]メニューの[複製]](https://hamachan.info/WordPress2019/wp-content/uploads/2017/01/mactext009.png)
ショートカットキーは、[shift]+[command]+[s]です。
![macキーボード[shift]+[command]+[s]](https://hamachan.info/WordPress2019/wp-content/uploads/2017/01/mac-keybord-shift-command-s.png)
PDFで保存するには
[PDF]で保存するには、[ファイル]メニューから[PDFとして書き出す]をクリックします。
![[ファイル]メニューから[PDFとして書き出す]](https://hamachan.info/WordPress2019/wp-content/uploads/2017/01/mactext005.png)
拡張子[.pdf]で保存できます。
![PDFの[保存]ダイアログボックス](https://hamachan.info/WordPress2019/wp-content/uploads/2017/01/mactext006.png)
参考[ファイル]メニューの[プリント]からPDFとして保存すると、パスワードを設定できます。
-
PDFとして保存(セキュリティオプションでパスワード設定)
テキストファイルや画像ファイルをPDFファイルとして保存することができます。 Mac OS X 10.4 以降は、PDF作成時にパスワードを ...
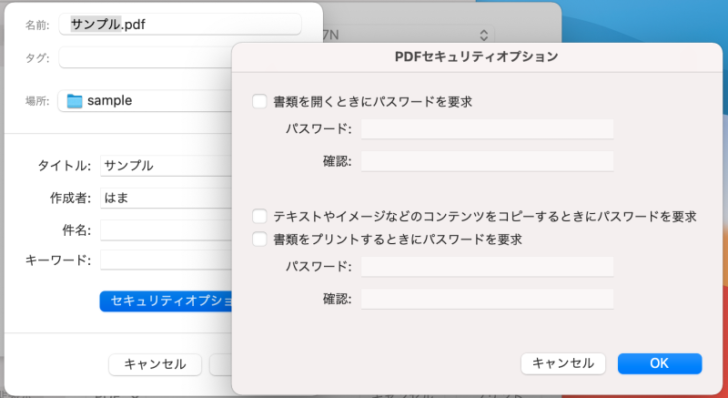
拡張子(.txt)で保存する方法
テキストエディットでも、テキスト(.txt)ファイルで保存することができます。
既存の(.rtf)ファイルでもテキスト(.txt)ファイルに変更できます。
[フォーマット]メニューから[標準テキストにする]をクリックします。
ショートカットキーは、[shift]+[command]+[T]です。
![[フォーマット]メニューの[標準テキストにする]](https://hamachan.info/WordPress2019/wp-content/uploads/2017/01/bigsurtxt01.png)
ショートカットキーは、[shift]+[command]+[T]です。
![macキーボード[shift]+[command]+[T]](https://hamachan.info/WordPress2019/wp-content/uploads/2017/01/mac-keybord-shift-command-t.png)
[標準テキストに変換しますか?]というメッセージウィンドウが表示されます。
リッチテキスト書類を標準テキスト書類にすると、保存済み書類ファイルが置き換えられ、すべてのテキストスタイル、イメージ、添付ファイル、および書類のプロパティが失われます。
[OK]ボタンをクリックします。
![[標準テキストに変換しますか?]のウィンドウ](https://hamachan.info/WordPress2019/wp-content/uploads/2017/01/bigsurtxt02.png)
ファイルが編集できるようになります。
そして、[ファイル]メニューから[保存]をクリックすると、以下のウィンドウが表示されます。
![[ファイル]メニューの[保存]](https://hamachan.info/WordPress2019/wp-content/uploads/2017/01/197te-hozon01.png)
ショートカットキーは、[command]+[S]です。
![macキーボード[command]+[S]](https://hamachan.info/WordPress2019/wp-content/uploads/2017/01/mac-keybord-command-s.png)
名前と保存場所を確認して、[保存]ボタンをクリックします。
![[標準テキストで保存]ウィンドウ](https://hamachan.info/WordPress2019/wp-content/uploads/2017/01/bigsurtxt03.png)
標準テキストのエンコーディングを展開すると、以下のようになっています。
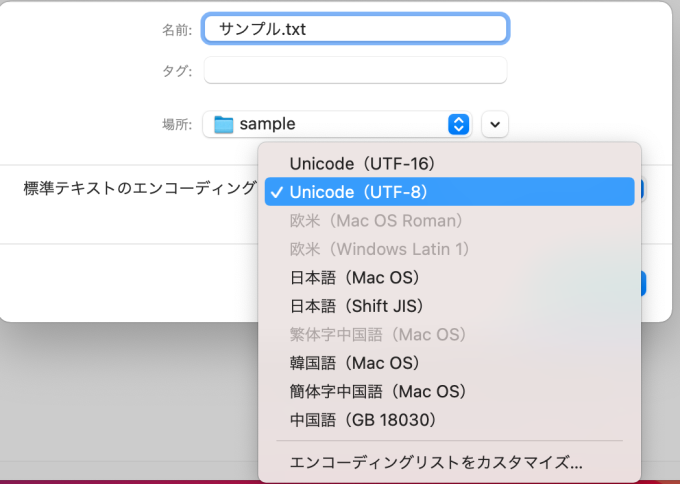
関連以下は、テキストエディット関連の記事です。
-
テキストエディットでHTMLソースを開く
テキストエディットでウェブページのソースを表示することができます。 [ファイル]メニューの[開く]をクリックして、開きたいHTMLファイルを ...
-
テキストエディットの検索と置換
テキストエディットで文字列を検索して置換したい場合は、[編集]メニューの[検索]から[検索]をクリックします。 ショートカットキー[comm ...
-
テキストエディットでWord文書を開く
テキストエディットでMicrosoft Wordで作成された文書も開くことができます。 テキストエディットを起動して、[開く]ダイアログボッ ...
-
テキストエディットに画像を貼り付ける
テキストエディットで画像を貼り付けるには、画像をテキストエディットの文書内へドラッグするだけだけです。 カーソルの位置へコピーとして貼り付け ...
