テキストエディットでウェブページのソースを表示することができます。
[ファイル]メニューの[開く]をクリックして、開きたいHTMLファイルを選択して、[リッチテキストコマンドを無視する]のチェックボックスをオンにして開きます。
![[開く]ウィンドウの[リッチテキストコマンドを無視する]のチェックボックスをオン](https://hamachan.info/WordPress2019/wp-content/uploads/2017/01/198te-html5.png)
Webページを保存
まず、Webページを保存します。
ここでは、デスクトップに保存します。
サイトを起動して、メニューバーの[ファイル]から[別名で保存]をクリックします。
![Safariの[ファイル]メニューの[別名で保存]](https://hamachan.info/WordPress2019/wp-content/uploads/2017/01/198te-html1.png)
ショートカットキーは、[command]+[S]です。
![macキーボード[command]+[s]](https://hamachan.info/WordPress2019/wp-content/uploads/2017/01/mac-keybord-command-s.png)
名前を付けて[保存]ボタンをクリックします。
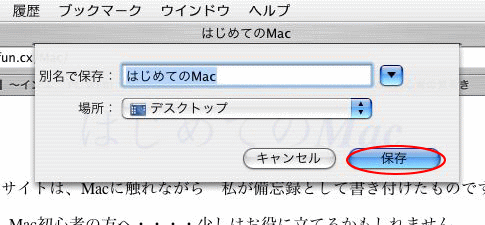
テキストエディットを起動
Dockの[テキストエディット]をクリックして起動します。
![Dockの[テキストエディット]](https://hamachan.info/WordPress2019/wp-content/uploads/2017/01/198te-html3.png)
Dockに登録していない場合は、[アプリケーション]から起動します。
![[アプリケーション]内の[テキストエディット]](https://hamachan.info/WordPress2019/wp-content/uploads/2017/01/196te-hiraku1.png)
[ファイル]メニューの[開く]をクリックします。
![テキストエディットの[ファイル]メニューの[開く]](https://hamachan.info/WordPress2019/wp-content/uploads/2017/01/198te-html4-e1701934702381.png)
ショートカットキーは、[command]+[O]です。
![macキーボード[command]+[o]](https://hamachan.info/WordPress2019/wp-content/uploads/2017/01/mac-keybord-command-o.png)
開きたいHTMLファイルを選択して、[リッチテキストコマンドを無視する]のチェックボックスをオンにします。
[開く]ボタンをクリックします。
ここのチェックボックスをオフにしたまま開くと、普通のWebページのように表示されます。
![[開く]ウィンドウの[リッチテキストコマンドを無視する]のチェックボックスをオン](https://hamachan.info/WordPress2019/wp-content/uploads/2017/01/198te-html5.png)
HTMLソースを表示することができます。
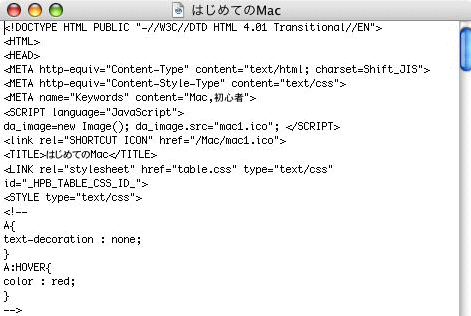
テキストエディットバージョン1.19の場合
macOS 14.0(Sonoma)のテキストエディット1.19の場合の操作について追記しておきます。
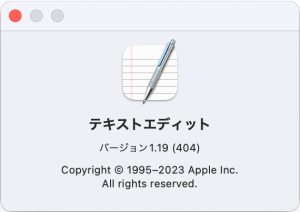
Safariで保存
Safari(バージョン17.1.2)でWebページを保存するときは、[ファイル]メニューから[別名で保存]をクリックします。
![[ファイル]メニューの[別名で保存]](https://hamachan.info/WordPress2019/wp-content/uploads/2017/01/198te-html06.png)
ショートカットキーは、[command]+[S]です。
![macキーボード[command]+[s]](https://hamachan.info/WordPress2019/wp-content/uploads/2017/01/mac-keybord-command-s.png)
以下のダイアログボックスが表示されますので、[フォーマット]で[ページのソース]を選択して保存します。
![[フォーマット]で[ページのソース]を選択して保存](https://hamachan.info/WordPress2019/wp-content/uploads/2017/01/198te-html03.png)
テキストエディットで開く
テキストエディットを起動して、[ファイル]メニューの[開く]をクリックします。
![テキストエディットの[ファイル]メニューの[開く]](https://hamachan.info/WordPress2019/wp-content/uploads/2017/01/198te-html05.png)
ショートカットキーは、[command]+[O]です。
![macキーボード[command]+[O]](https://hamachan.info/WordPress2019/wp-content/uploads/2017/01/mac-keybord-command-o.png)
[オプションを表示]をクリックして、[リッチテキストコマンドを無視]のチェックボックスをオンにして、保存したhtmlファイルを開きます。
以下の画像は、[オプションを表示]をクリックした後なので、[オプションを非表示]になっています。
![[オプション]をクリックして[リッチテキストコマンドを無視]のチェックボックスをオン](https://hamachan.info/WordPress2019/wp-content/uploads/2017/01/198te-html07-e1739448164527.png)
関連以下は、テキストエディット関連の記事です。
-
テキストエディットの検索と置換
テキストエディットで文字列を検索して置換したい場合は、[編集]メニューの[検索]から[検索]をクリックします。 ショートカットキー[comm ...
-
テキストエディットを開いてWord・PDF・TXTで保存するには
テキストエディットで編集したものを保存する場合、Wordで保存することができます。 [ファイル]メニューの[別名で保存]をクリックします。 ...
-
テキストエディットでWord文書を開く
テキストエディットでMicrosoft Wordで作成された文書も開くことができます。 テキストエディットを起動して、[開く]ダイアログボッ ...
-
テキストエディットに画像を貼り付ける
テキストエディットで画像を貼り付けるには、画像をテキストエディットの文書内へドラッグするだけだけです。 カーソルの位置へコピーとして貼り付け ...
