ファイルやフォルダの表示の変更は、[表示]メニューから切り替えることができます。
あるいは、ツールバーの[表示切り替え]ボタンから行います。
アイコン、リスト、カラムの3つの表示があります。目的に合った表示方法を選択します。
以下は、macOS Big Surの[表示]メニューです。[ギャラリー]が追加されています。
![macOS Big Surの[表示]メニュー](https://hamachan.info/WordPress2019/wp-content/uploads/2017/01/240hyoge2509.png)
アイコン表示
アイコン表示のショートカットキーは、[command]+[1]です。
![キーボード[command]+[1]](https://hamachan.info/WordPress2019/wp-content/uploads/2017/01/keybord-mac-command-1.png)
並べ替え
[表示]メニューの[並べ替え]で目的に応じてアイコンの並べ替えができます。
- 名前
- 変更日
- 作成日
- サイズ
- 種類
- ラベル
[並べ替え]の上の[整頓]でも並びます。
![[表示]メニューの[並べ替え]](https://hamachan.info/WordPress2019/wp-content/uploads/2017/01/240hyoge1.png)
背景色(バックグラウンド)の設定
[表示]メニューの[表示オプションを表示]をクリックします。
ショートカットキーは、[command]+[J]です。
![macキーボード[command]+[J]](https://hamachan.info/WordPress2019/wp-content/uploads/2017/01/mac-keyboard-command-j.png)
[バックグラウンド]から、[カラー]を選択してウインドウ内の背景色を変更できます。
また、[このウィンドウのみ]を選択すると、最前面のウィンドウに設定が反映されます。
![[表示]メニューの[表示オプションを表示]](https://hamachan.info/WordPress2019/wp-content/uploads/2017/01/240hyoge2.png)
選択範囲を整頓
範囲をドラッグで選択して、[表示]メニューの[選択範囲を整頓]をクリックする方法もあります。
![[表示]メニューの[選択範囲を整頓]](https://hamachan.info/WordPress2019/wp-content/uploads/2017/01/240hyoge201.png)
グリッドに沿う
また、[表示]メニューの[表示オプションを表示]で[グリッドに沿う]設定にしておくと、ドラッグでグリッド線に整列することができます。
このグリッド線は見えません。
グリッド線を無視して移動したい場合は、[command]キーを押しながらドラッグします。
![[表示オプションを表示]の[グリッドに沿う]](https://hamachan.info/WordPress2019/wp-content/uploads/2017/01/240hyoge202.png)
常に次で並べ替える
[常に次で並べ替える]のチェックボックスをオンにしている場合は、表示メニューの[並べ替え]は無効になります。
![[表示オプションを表示]の[常に次で並べ替える]](https://hamachan.info/WordPress2019/wp-content/uploads/2017/01/240hyoge11.png)
![[表示オプションを表示]の[常に次で並べ替える]をオンにした時の[表示]メニュー](https://hamachan.info/WordPress2019/wp-content/uploads/2017/01/240hyoge12.png)
参考表示オプションで行うアイコンの大きさなどの変更は、以下の記事で解説しています。
-
アイコンの大きさを変更するには[表示オプション]で
デスクトップのアイコンの大きさは、簡単に変更することができます。 [表示]メニューから[表示オプションを表示]を選択して、変更します。 また ...
リスト表示
リスト表示のショートカットキーは、[command]+[2] です。
![キーボード[command]+[2]](https://hamachan.info/WordPress2019/wp-content/uploads/2017/01/keybord-mac-command-2.png)
[名前]、[変更日]、[サイズ]、[種類]の項目別に表示されます。
各項目の列幅は、ドラッグで変更可能です。
昇順・降順
各項目でクリックすると、▲が表示されます。▲のときは昇順です。
再度クリックすると、▼が表示されます。▼のときは降順です。
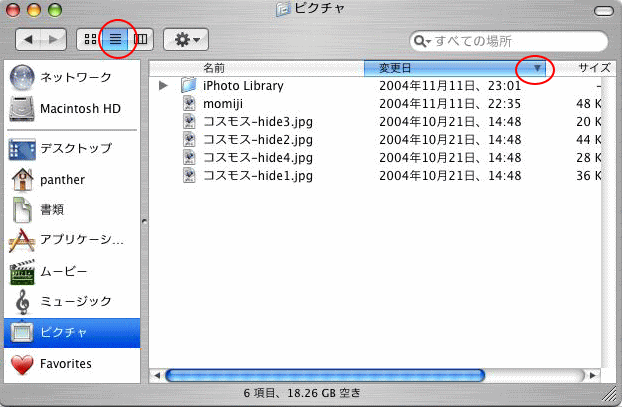
フォルダの展開
[option]キーを押しながら、名前列のフォルダの左に表示されている▶をクリックすると、フォルダ内のものが表示されます。
フォルダが展開されている状態のときは▼となっています。これをクリックすると、また元に戻ります。
複数の項目を選択
[shift]キーで連続した範囲の選択、[command]キーで離れた項目の選択ができます。
以下の記事で解説しています。
-
複数ファイルの選択方法
複数のファイルを選択する場合は、[command]キーか、[shift]キーを押しながら選択します。 離れたファイルを選択する場合は[com ...
表示項目の設定
[表示]メニューの[表示オプションを表示]をクリックして、表示項目の設定ができます。
複数のウィンドウを開いているときは、アクティブにしたウィンドウの表示を変更することができるので、まとめて変更する場合は開いたままにしておくといいです。
![[表示オプションを表示]で表示項目の設定](https://hamachan.info/WordPress2019/wp-content/uploads/2017/01/240hyoge8.png)
カラム表示
カラム表示のショートカットキーは、[command]+[3]です。
![キーボード[command]+[3]](https://hamachan.info/WordPress2019/wp-content/uploads/2017/01/keybord-mac-command-3.png)
プレビューを見ることができます。
カラム幅は、各境界線の下でドラッグすると調整することができます。
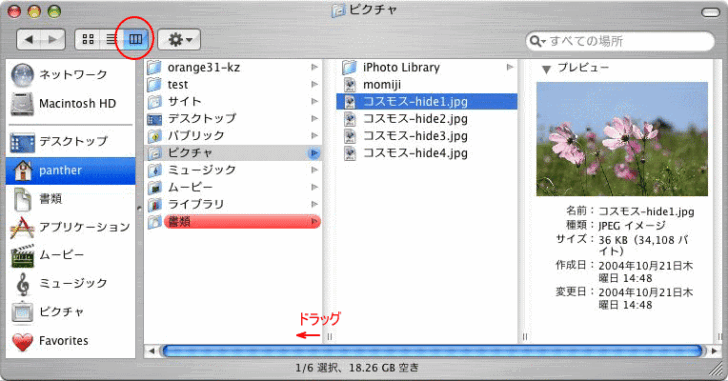
動画や音声も再生可能です。
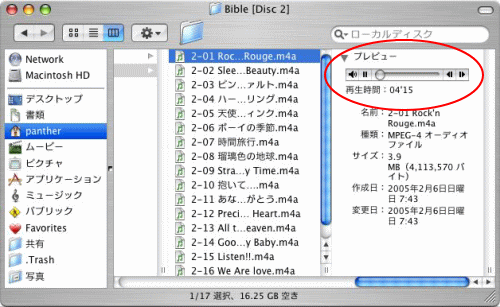
[表示]メニューから[表示オプションを表示]をクリックして、テキストサイズや表示の設定が可能です。
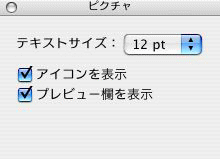
どの表示方法でもキーボードの方向キーを使って移動することができます。
カラム表示は、[↑][↓]の方向キーで同じフォルダ内の移動、[← ][→]の方向キーで次のフォルダや前のフォルダへ移動することができます。
macOS Big Surの表示切替
macOS Big Surの[表示]メニューです。
[アイコン]、[リスト]、[カラム]に加えて、[ギャラリー]があります。
![macOS Big Surの[表示]メニュー](https://hamachan.info/WordPress2019/wp-content/uploads/2017/01/bigsurhyouji01.png)
[表示オプション]です。
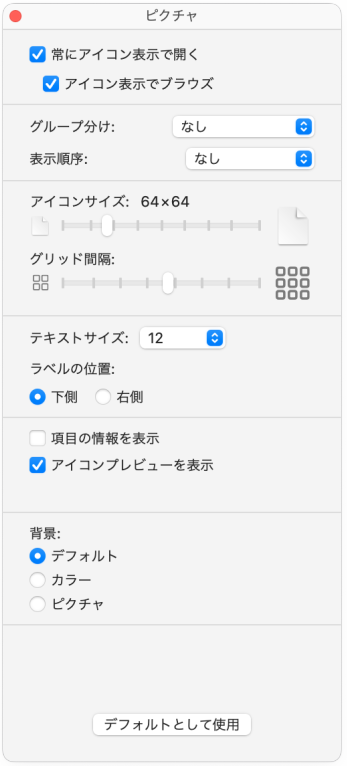
また、表示切替はツールバーの以下のボタンをクリックします。
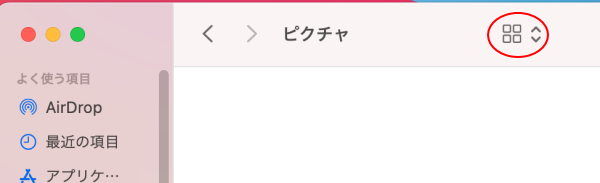
以下のように表示されます。
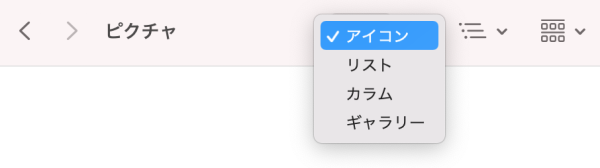
参考[表示オプション]での設定は、以下の記事でも解説しています。macOS Big Surについても記しています。
-
アイコンの大きさを変更するには[表示オプション]で
デスクトップのアイコンの大きさは、簡単に変更することができます。 [表示]メニューから[表示オプションを表示]を選択して、変更します。 また ...
-
ファイル名とフォルダ名の名前と表示位置変更
ファイル名やフォルダ名は、半角で最大255文字までの名前が付けられます。 名前の変更は アイコンの名前の部分をクリックすると変更可能状態にな ...
