Office 2016 for Macで[開発]タブを表示する方法です。ここでは、Excel 2016 for Macで解説します。
[環境設定]の[表示]から[開発者タブ]のチェックボックスをオンにします。
[開発]タブを表示しておくと、[アドインの追加]や[マクロの記録]もすぐ行うことができます。
![mac[開発]タブ](https://hamachan.info/WordPress2019/wp-content/uploads/2017/08/mackaihatsu001.png)
[環境設定]ダイアログボックスの表示
アプリケーションメニューから[環境設定]をクリックします。
![[Excel]メニューの[環境設定]](https://hamachan.info/WordPress2019/wp-content/uploads/2017/08/mac-kaihatsu1.png)
ショートカットキーは、[command]+[,](カンマ)です。
![macキーボード[command]+[,](カンマ)](https://hamachan.info/WordPress2019/wp-content/uploads/2017/01/mac-keybord-command-comma.png)
[表示]から設定
環境設定の[表示]をクリックします。
![環境設定の[表示]](https://hamachan.info/WordPress2019/wp-content/uploads/2017/08/mac-kaihatsu2.png)
[開発者タブ]のチェックボックスをオン
[リボンに表示]にある[開発者タブ]のチェックボックスをオンにします。
[閉じる]ボタンをクリックして閉じます。
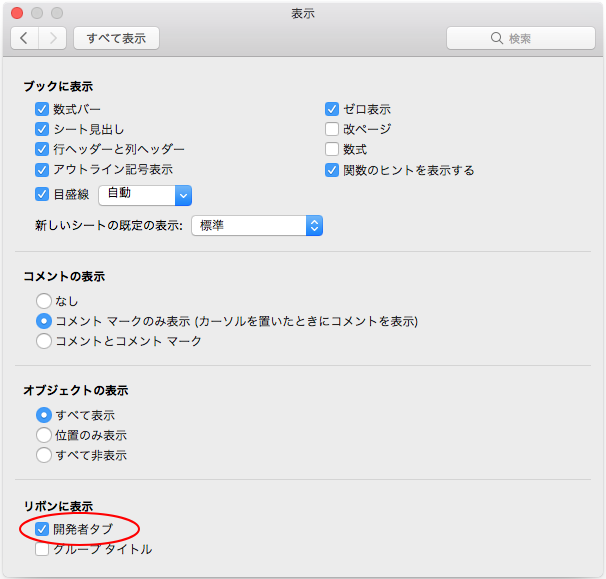
注意Word 2019 for Macの場合は、[[開発]タブの表示]になっています。
![[開発]タブの表示](https://hamachan.info/wp-hamachan/wp-content/uploads/2017/08/mac-kaihatsu10.png)
[開発]タブ
[開発]タブが表示されます。
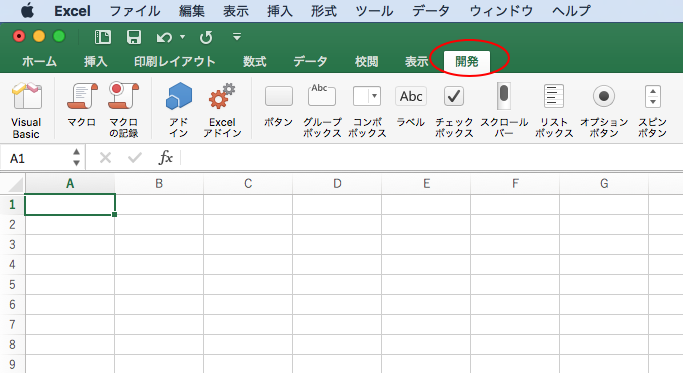
Excelアドインの追加
[開発]タブを表示しておくと、アドインの追加もすぐ行うことができます。以下の画像は、[Excelアドイン]をクリックしたところです。
[Solver Add-in]と[分析ツール]があります。チェックボックスをオンにするだけで、有効になります。
![[開発]タブの[Excelアドイン]](https://hamachan.info/WordPress2019/wp-content/uploads/2017/08/mac-kaihatsu5.png)
マクロの記録
また、[マクロの記録]ボタンをクリックして、操作手順を記録してマクロを作成することができます。
操作手順は、VBAで記録されるので、後で修正することができます。
参考PowerPoint 2016 for Macでは、マクロの記録機能はありません。VBAを記述してマクロを作成して実行することはできます。
![[開発]タブの[マクロの記録]](https://hamachan.info/WordPress2019/wp-content/uploads/2017/08/mac-kaihatsu6.png)
