環境設定から各カラーに名前を付けることができます。
ファイルをフォルダをわかりやすく分類するのに役立ちます。
[Finder]メニューの[環境設定]をクリックして、環境設定から各カラーに名前を付けることができます。
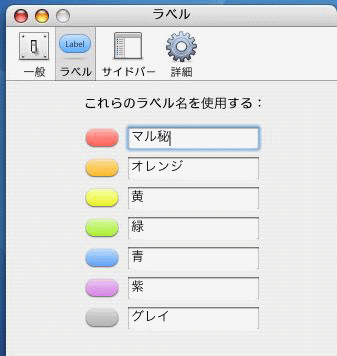
Finder環境設定の[ラベル]
[Finder]メニューの[環境設定]をクリックします。
![Finderメニューの[環境設定]](https://hamachan.info/WordPress2019/wp-content/uploads/2017/01/256raberu-n1.png)
ショートカットキーは、[command]+[,](カンマ)です。
![macキーボード[command]+[,](カンマ)](https://hamachan.info/WordPress2019/wp-content/uploads/2017/01/mac-keybord-command-comma.png)
ツールバーの[ラベル]を選択します。
ここでは、[赤]を削除して[マル秘]と入力します。
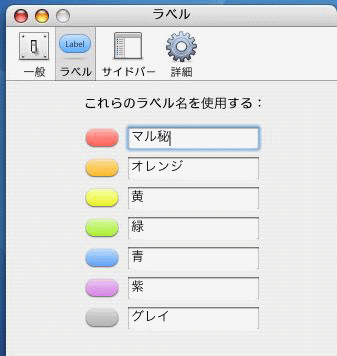
[ひみつ]フォルダを右クリックして、赤いラベルをポイントすると[マル秘]と表示されるようになります。
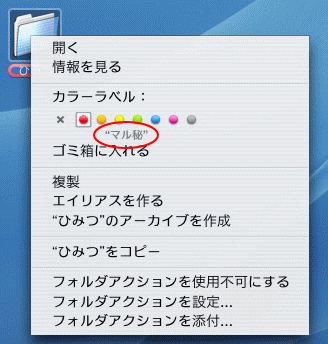
関連ファイルやフォルダにカラーラベルを付ける方法は、以下の記事で解説しています。
-
カラーラベルをつける(タグ付け)
ファイルやフォルダにカラーラベルをつけておくと、識別しやすくなります。 まず、カラーラベルをつけたいファイルやフォルダを選択します。 [ファ ...
macOS Big Surでのタグの名前変更
macOS Big Surの場合もFinderの環境設定から設定します。
[Finder]メニューの[環境設定]をクリックします。
![macOS Big Surの[Finder]メニュー](https://hamachan.info/WordPress2019/wp-content/uploads/2017/01/macbigsurtag-finder09.png)
ショートカットキーは、[command]+[,](カンマ)です。
![macキーボード[command]+[,](カンマ)](https://hamachan.info/WordPress2019/wp-content/uploads/2017/01/mac-keybord-command-comma.png)
Finderの環境設定でタグの名称変更
Finderの環境設定の[タグ]タブをクリックします。
名前を変更したいタグで右クリックします。ここでは、レッドの名称を変更します。
コンテキストメニューから["レッド"を名称変更]をクリックします。
![Finderの環境設定の[タグ]タブ](https://hamachan.info/WordPress2019/wp-content/uploads/2017/01/macbigsurtag-finder01.png)
[編集済]という名前に変更してみました。
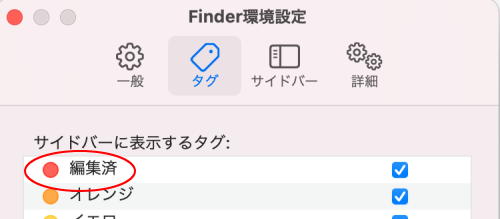
タグの削除
タグを削除する場合は、削除したいタグで右クリックして、コンテキストメニューから[タグ”編集済”を削除]をクリックします。
![コンテキストメニー[タグを削除]](https://hamachan.info/WordPress2019/wp-content/uploads/2017/01/macbigsurtag-finder03.png)
または、ウィンドウの左下にある[-]をクリックします。
![Finder環境設定の[-]](https://hamachan.info/WordPress2019/wp-content/uploads/2017/01/macbigsurtag-finder04.png)
確認のメッセージウィンドウが表示されますので、[タグを削除]をクリックします。
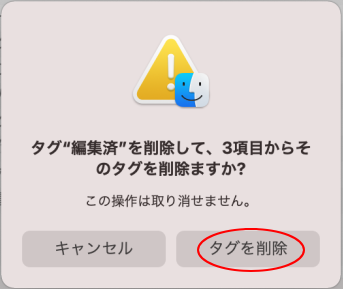
タグを追加
タグを追加するには、ウィンドウの左下にある[+]をクリックします。
![Finder環境設定の[+]](https://hamachan.info/WordPress2019/wp-content/uploads/2017/01/macbigsurtag-finder06.png)
[名称未設定]で右クリックして、コンテキストメニューから[名称変更]とカラーを選択します。
![[名称未設定]のコンテキストメニュー](https://hamachan.info/WordPress2019/wp-content/uploads/2017/01/macbigsurtag-finder07.png)
[よく使うタグ]に追加するには、ウィンドウ下の[よく使うタグ]の領域にドラッグします。
よく使うタグに追加できるのは、最大7個です。表示されているタグと置き換えることになります。
タグの順番は、ドラッグで入れ替えることができます。
![Finder環境設定の[タグ]タブで[タグ]を[よく使うタグ]へドラッグ](https://hamachan.info/WordPress2019/wp-content/uploads/2017/01/macbigsurtag-finder08.png)
Finderのサイドバーで表示したい色のタグのチェックボックスをオンにすると、その色のタグがのみが表示されます。
不要なタグは非表示にしておくと、サイドバーがスッキリします。
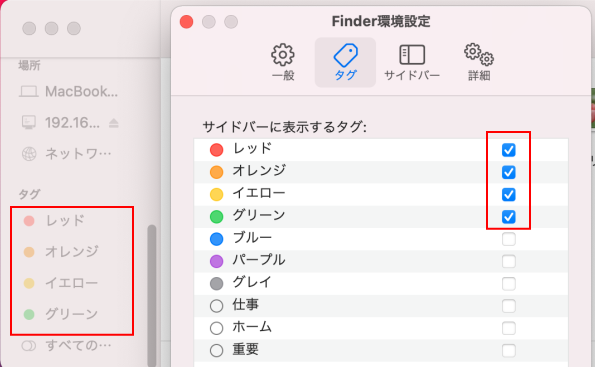
参考Finderのサイドバーのタグの使い方などは、以下で解説しています。
