ファイルやフォルダにカラーラベルをつけておくと、識別しやすくなります。
まず、カラーラベルをつけたいファイルやフォルダを選択します。
[ファイル]メニューとコンテキストメニュー、[アクション]メニューから設定できます。
複数の設定方法を紹介しますので、設定しやすい方法で行ってください。
![コンテキストメニューの[カラーラベル]](https://hamachan.info/WordPress2019/wp-content/uploads/2017/01/255raberu4.png)
参考macOS Big Surでのタグ付けの方法も記しています。
[ファイル]メニューから
[ファイル]メニューから[カラーラベル]で色を選択します。
画像は、Mac OS X 10.3(Panther)です。
![[ファイル]メニューの[カラーラベル]](https://hamachan.info/WordPress2019/wp-content/uploads/2017/01/255raberu1.png)
以下は、フォルダを選択していない状態です。
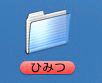
以下は、フォルダを選択している状態です。
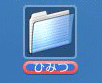
コンテキストメニューから
また、コンテキストメニューからでも設定することができます。
![コンテキストメニューの[カラーラベル]](https://hamachan.info/WordPress2019/wp-content/uploads/2017/01/255raberu4.png)
[アクション]メニューから
[アクション]メニューからでも設定することができます。
![[アクション]メニューの[カラーラベル]](https://hamachan.info/WordPress2019/wp-content/uploads/2017/01/255raberu5-e1702706253158.png)
関連各カラーラベルに名前を付けることもできます。
-
カラーラベル(タグ)に名前を付ける
環境設定から各カラーに名前を付けることができます。 ファイルをフォルダをわかりやすく分類するのに役立ちます。 [Finder]メニューの[環 ...
macOS Big Surでのタグ付け
macOS Big Surでは、カラーラベルではなく[タグ]となっています。
Mac OS X 10.3 のときと同じように設定できます。また、ツールバーの[タグを追加]でも設定できます。
●[ファイル]メニューのタグ
![[ファイル]メニューのタグ](https://hamachan.info/WordPress2019/wp-content/uploads/2017/01/macbigsurtag01.png)
●コンテキストメニューのタグ
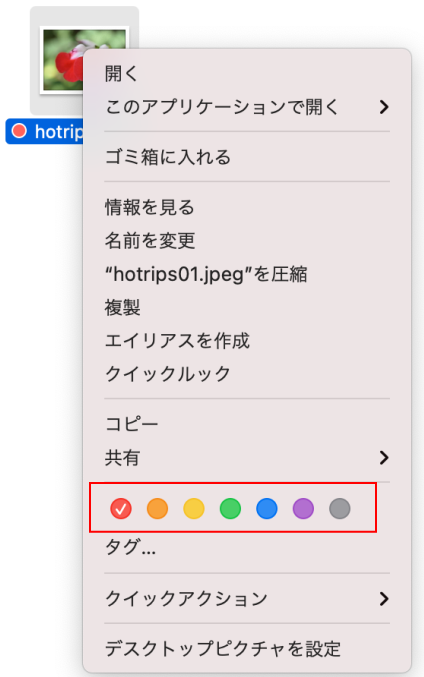
●アクションメニューのタグ
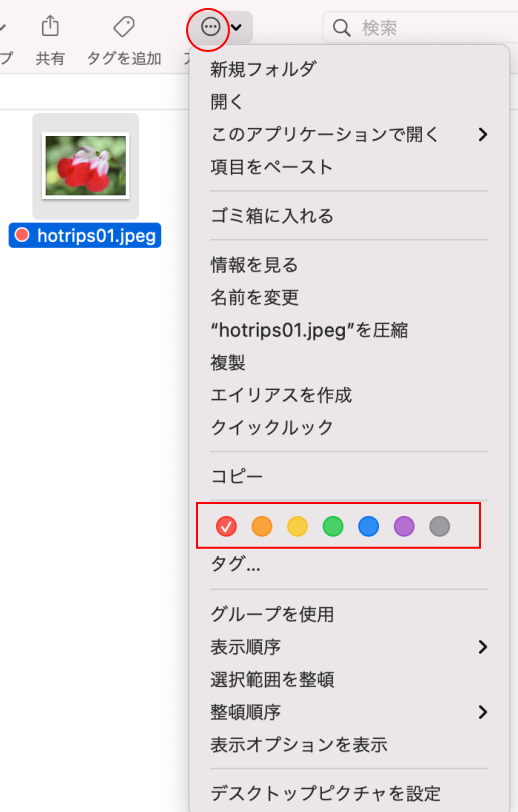
ツールバーの[タグを追加]
ツールバーの[タグを追加]ボタンからも設定できます。
[タグを追加]ボタンが表示されていない場合は、ツールバーのカスタイズで表示できます。
-
Finderのツールバーをカスタマイズ
Finderの上部には、アイコンなどが表示される[ツールバー]があります。 このツールバーは、項目を追加したり、削除してカスタイズすることが ...
![ツールバーの[タグを追加]](https://hamachan.info/WordPress2019/wp-content/uploads/2017/01/macbigsurtag04.png)
タグ付けしたいファイルやフォルダを選択します。
ツールバーの[タグを追加]をクリックします。
[レッド]を選択すると、以下のようになります。
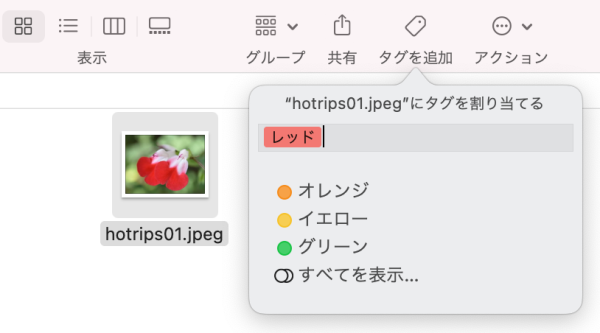
編集する場合は、[タグを編集]をクリックします。
タグ付けしたファイルを選択すると[タグを編集]、タグ付けしていないファイルを選択すると[タグを追加]になります。
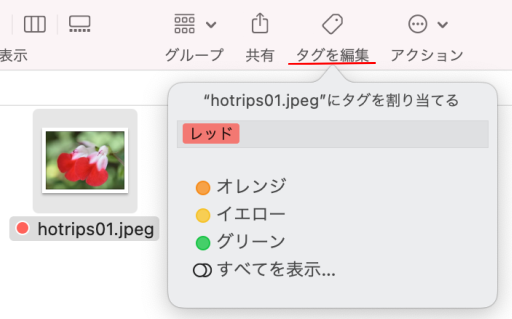
Finderのサイドバーで表示したいタグを選択
Finderのサイドバーにあるタグを選択すると、その色の付いたファイルやフォルダのみが表示されます。
元の表示に戻るには、ツールバーの[戻る]ボタンをクリックします。
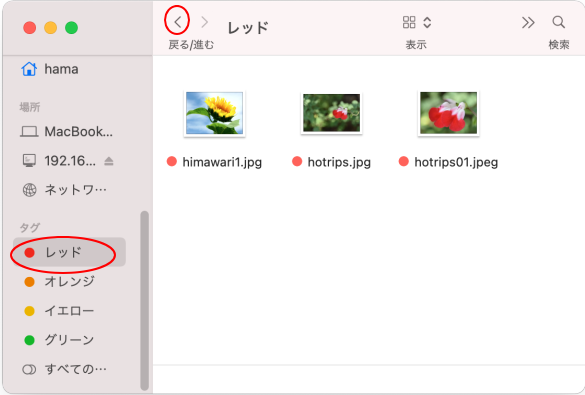
グループで分ける
ツールバーの[グループ]で[タグ]を選択すると、タグ別にグループ分けされます。
以下の画像で分かるように、1つのファイルに複数のタグを付けることができます。
![ツールバーの[グループ]-[タグ]](https://hamachan.info/WordPress2019/wp-content/uploads/2017/01/macbigsurtag08-e1739246267848.png)
タグの削除
タグを削除する場合は、どの方法でもいいのでタグを設定できる表示にして、削除したい色をクリックします。
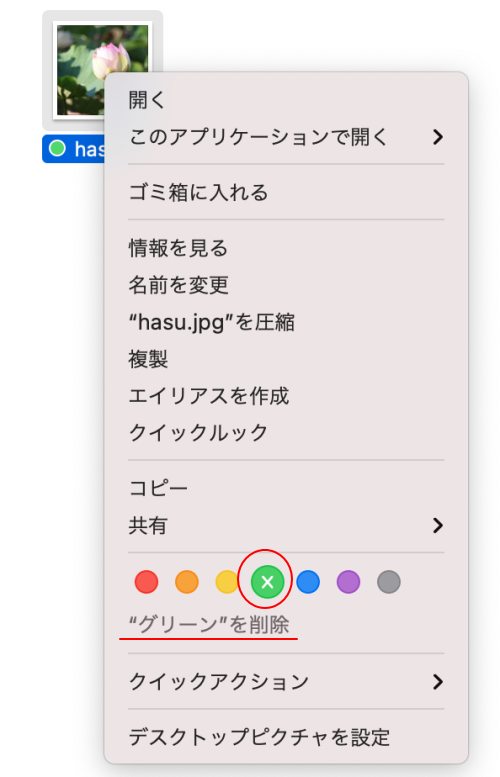
タグの削除ができない場合
macOS Big Surでタグが削除ができないというトラブルがありました。
その時、解決した方法を記しておきます。
タグ付けしたファイルで右クリックして、コンテキストメニューから[情報を見る]をクリックします。
![タグ付けしたファイルのコンテキストメニュー[情報を見る]](https://hamachan.info/WordPress2019/wp-content/uploads/2017/01/macbigsurtag10.png)
以下のように表示されています。
このタグを削除します。
![[情報]ウィンドウ](https://hamachan.info/WordPress2019/wp-content/uploads/2017/01/macbigsurtag11.png)
以下のように空の状態にして[情報]ウィンドウを閉じます。
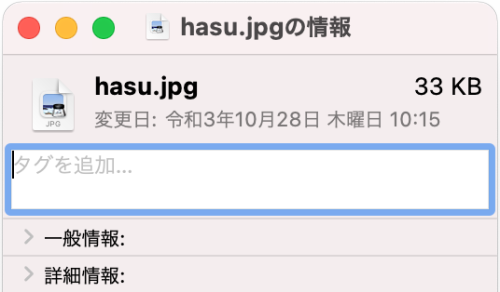
以下のようにタグを削除できました。
この方法を一度 行った後は、コンテキストメニューなどの[タグ]の["○○"を削除]をクリックして削除できるようになりました。
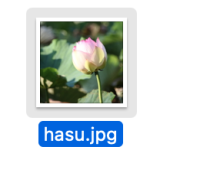
参考情報ウィンドウのコメントにキーワードを入力しておくと、検索時にヒットするようになります。
Spotlightも検索には非常に便利な機能です。
-
ファイルやフォルダの検索と索引の作成(Spotlightも便利)
ファイルやフォルダの検索の方法を紹介します。 ファイルやフォルダには、索引を作成しておくと検索しやすくなります。 目的のファイルがどこにある ...
