Macでユーザアカウントを作成する方法と削除する方法です。
システム環境設定を起動して、[アカウント]を選択して表示します。
[アカウント]の左下にある[+]をクリックして、必要事項を入力します。
アイコンや操作の制限の変更は作成後でも可能です。
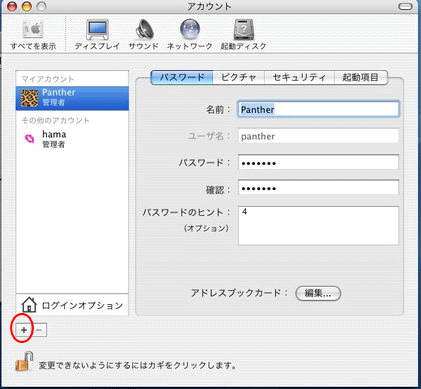
参考macOS Big Surのユーザアカウントの追加と削除についても記しています。
システム環境設定の表示
Dockの[システム環境設定]をクリックします。
![Dockの[システム環境設定]](https://hamachan.info/WordPress2019/wp-content/uploads/2017/01/354yu-za1.png)
[システム環境設定]から[アカウント]をクリックします。
![システム環境の[アカウント]](https://hamachan.info/WordPress2019/wp-content/uploads/2017/01/354yu-za01.png)
参考macOS Big Surのユーザアカウントについても記しています。
ユーザアカウントの作成
[アカウント]の左下にある[+]をクリックします。
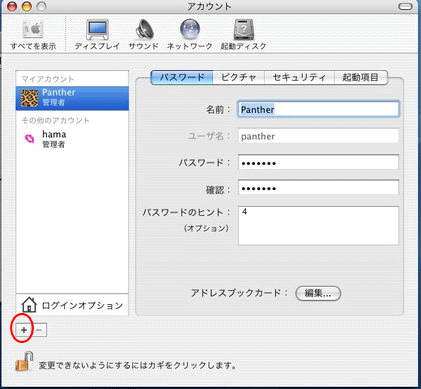
新しいユーザの[名前]や[ユーザ名]、[パスワード]などを入力します。
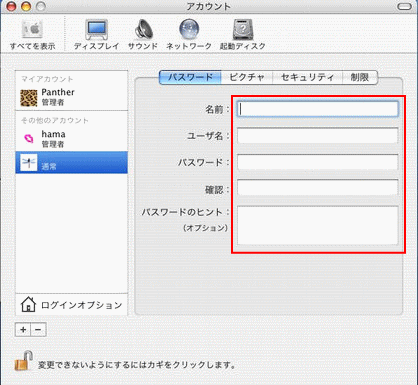
[ピクチャ]をクリックします。ユーザアカウントのピクチャを選択します。
![新しいアカウント-入力済[ピクチャ]タブ](https://hamachan.info/WordPress2019/wp-content/uploads/2017/01/354yu-za5.png)
[制限]をクリックします。
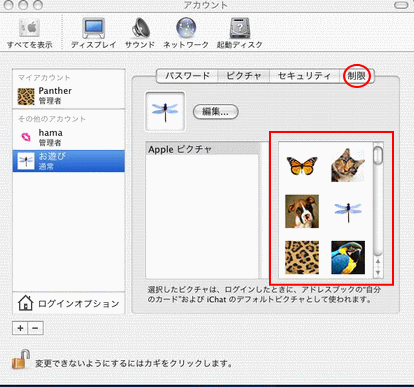
操作の制限
[制限なし]、[一定の制限あり]、[シンプルFinder]の中から選択します。
一定の制限あり
以下は、[一定の制限あり]の設定画面です。
一部が制限されます。
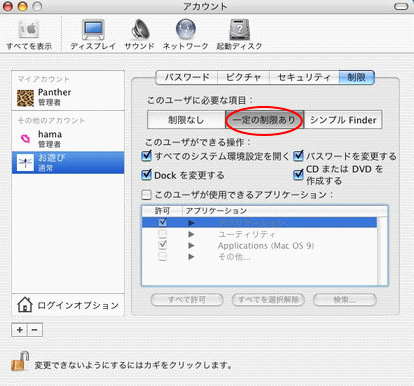
シンプルFinder
以下は、[シンプルFinder]の設定画面です。
大きく制限されます。
シンプルFinderには、簡易版の"Dock"が表示されます。ユーザが直接使用できるアプリケーションは、"Dock"のマイアプリケーションフォルダに表示されるアプリケーションだけです。
![アカウントで[シンプルFinder]を選択](https://hamachan.info/WordPress2019/wp-content/uploads/2017/01/354yu-za8.png)
以下が[シンプルFinder]の画面です。Dockがまったく違いますね。
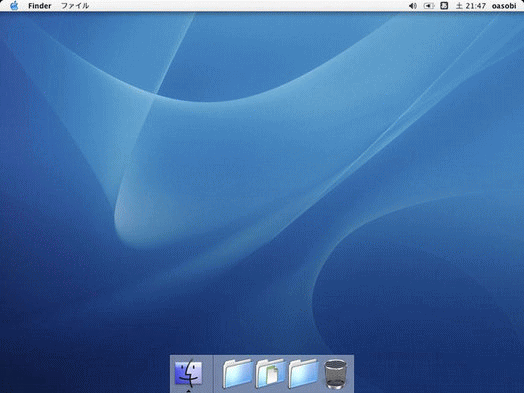
ユーザの管理者権限
管理者の権限を与えるには[セキュリティ]タブの[ユーザがこのコンピュータを管理できるようにする]のチェックボックスをオンにします。
![アカウント環境設定の[セキュリティ]タブ](https://hamachan.info/WordPress2019/wp-content/uploads/2017/01/354yu-za13.png)
ログインオプション
[ログインオプション]でログイン時の設定ができます。
ログインするときのパスワードを間違えると、パスワード入力ウィンドウがぶるぶるっと震えます。
「いやいや~っ」と言ってるようで、可愛いです。
![アカウントの[ログインオプション]の設定](https://hamachan.info/WordPress2019/wp-content/uploads/2017/01/354yu-za9.png)
ユーザアカウントの削除
ユーザアカウントを削除したい場合は、削除したいユーザアカウントを選択して[-]をクリックします。
[ユーザアカウント"○"を削除してよろしいですか?]のメッセージが表示されます。
[すぐに削除]を選択した場合
[すぐに削除]をクリックすると、そのユーザアカウントのデータがすべて削除されます。
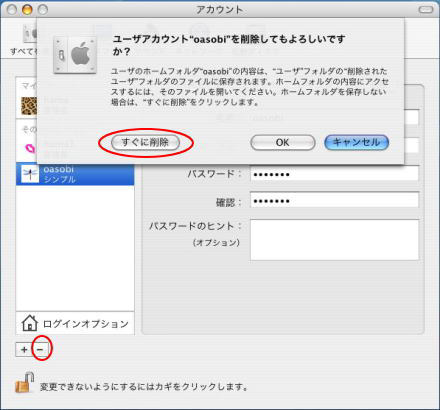
[OK]を選択した場合
[OK]をクリックすると、ユーザフォルダに[削除されたユーザ]フォルダが作成されて、その中にデータ保存されます。
![[ユーザ]フォルダの[削除されたユーザ]](https://hamachan.info/WordPress2019/wp-content/uploads/2017/01/354yu-za02.png)
アカウントの中の[起動項目]については、以下のスティッキーズ(起動時に開く設定)を参照してください。
-
スティッキーズなどのアプリケーションを起動時に開く設定
Macを起動したときに、同時にスティッキーズも起動する設定方法です。 Dockの[システム環境設定]から、[アカウント]をクリックします。 ...
ログアウトのショートカットキー
macOS Big Surでも使用できます。
ログアウトは、[command]+[shift]+[Q]です。
![macキーボード[command]+[shift]+[Q]](https://hamachan.info/WordPress2019/wp-content/uploads/2017/01/mac-keybord-command-shift-q.png)
すぐにログアウトは、[option]+[command]+[shift]+[Q]です。
![macキーボード[option]+[command]+[shift]+[Q]](https://hamachan.info/WordPress2019/wp-content/uploads/2017/01/mac-keybord-option-command-shift-q.png)
macOS Big Surのユーザアカウントの追加と削除
macOS Big Surのユーザアカウントの追加と削除についても記しておきます。
[システム環境設定]から[ユーザとグループ]をクリックします。
![[システム環境設定]の[ユーザとグループ]](https://hamachan.info/WordPress2019/wp-content/uploads/2017/01/bigsuruser01.png)
[ユーザとグループ]が表示されます。
まず、鍵マークをクリックして、ロックを解除します。以下の画像は、解除後です。
左下の[+]をクリックします。
![[ユーザとグループ]の[鍵マーク]と[+]](https://hamachan.info/WordPress2019/wp-content/uploads/2017/01/bigsuruser02.png)
ユーザアカウントの作成ウィンドウが表示されます。
新規アカウントのボタンから、アカウントの種類を選択します。
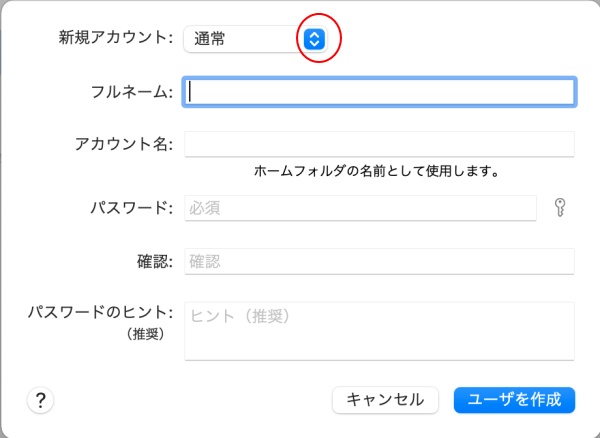
アカウントの種類は、以下のようになっています。
- 管理者
- 通常
- 共有のみ
[管理者]と[通常]の切り替えは、設定後でも可能です。
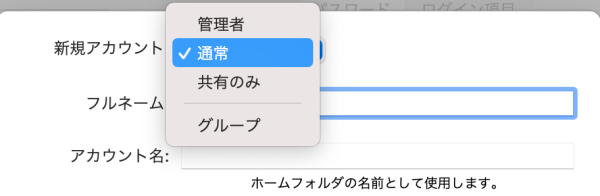
ここでは、[通常]を選択します。[フルネーム]、[アカウント名]、[パスワード]を入力します。
[アカウント名]は、ホームフォルダの名前として使用されます。
[ユーザを作成]ボタンをクリックします。
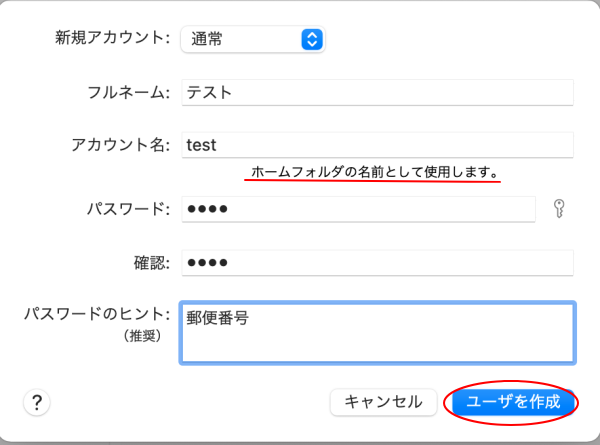
以下のように表示されます。
アカウントのアイコンは、クリックして変更できます。
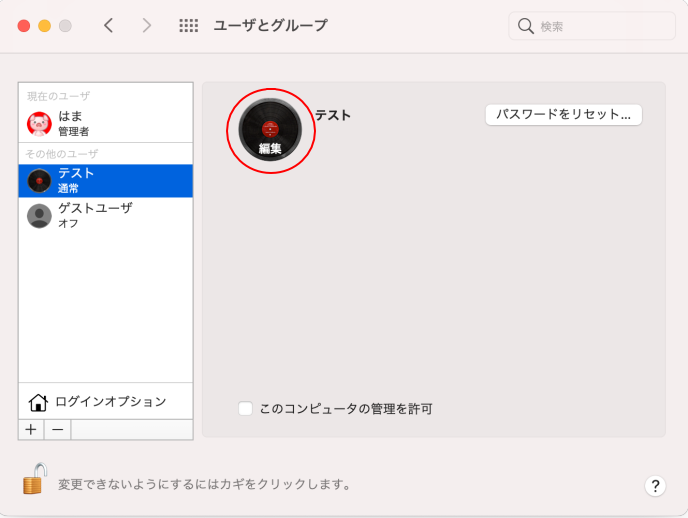
アイコンをクリックすると、以下のウィンドウが表示されますので、任意の画像を選択します。
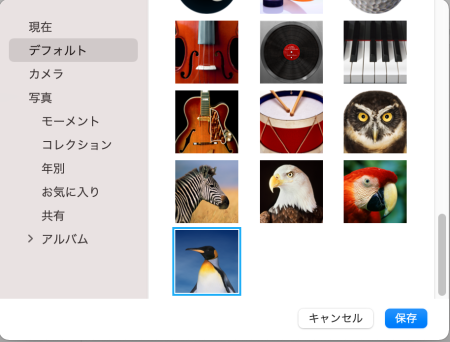
アカウントの種類変更
アカウントは[通常]で作成しましたが、[管理者]に変更したい場合は、[このコンピュータの管理を許可]をクリックします。
![アカウントの[このコンピュータの管理を許可]](https://hamachan.info/WordPress2019/wp-content/uploads/2017/01/bigsuruser07.png)
以下の再起動が必要というメッセージウィンドウが表示されます。[OK]]ボタンをクリックして再起動します。
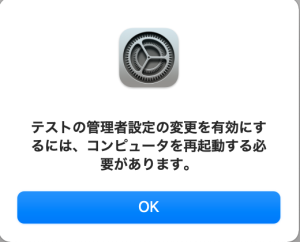
[管理者]に変更できます。
![[管理者]に変更したユーザアカウント](https://hamachan.info/WordPress2019/wp-content/uploads/2017/01/bigsuruser08.png)
アカウントの削除
削除したいアカウントを選択して、左下の[-]をクリックします。
![[ユーザとグループ]環境設定のアカウント削除](https://hamachan.info/WordPress2019/wp-content/uploads/2017/01/bigsuruser09.png)
削除する場合の3つの選択肢が表示されます。よく読んで選択してください。[ユーザを削除]ボタンをクリックします。
- ホームフォルダをディスクイメージに保存
ディスクイメージは、"ユーザ"フォルダ内の”削除されたユーザ"フォルダに保存されます。 - ホームフォルダを変更しない
ホームフォルダは、"ユーザ"フォルダ内に残ります。 - ホームフォルダを削除
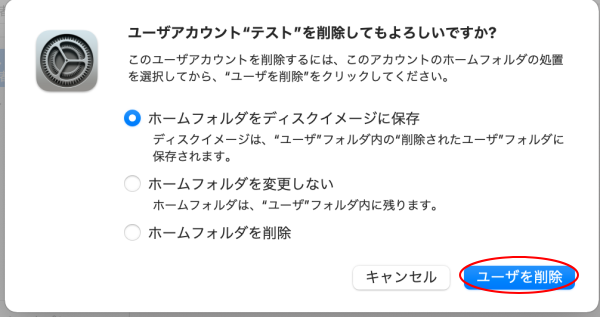
参考[共有のみ]を選択した場合は、アカウントの種類の変更はできません。
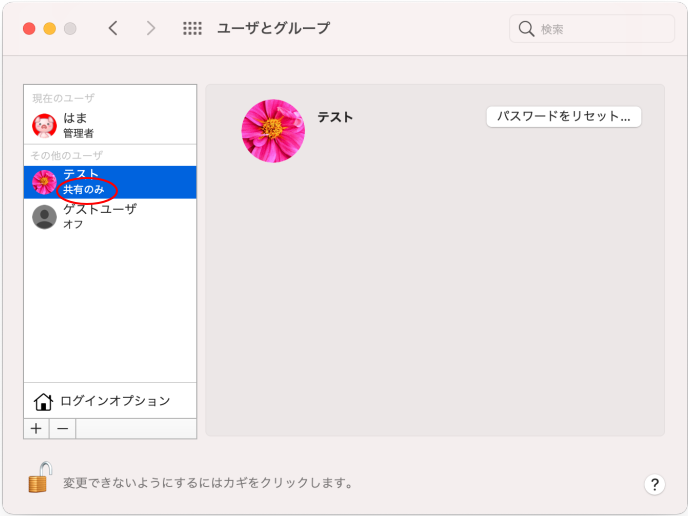
[ゲストユーザ]は、以下のような設定ができます。
- ゲストにこのコンピュータへのログインを許可
- ゲストユーザに共有フォルダへの接続を許可
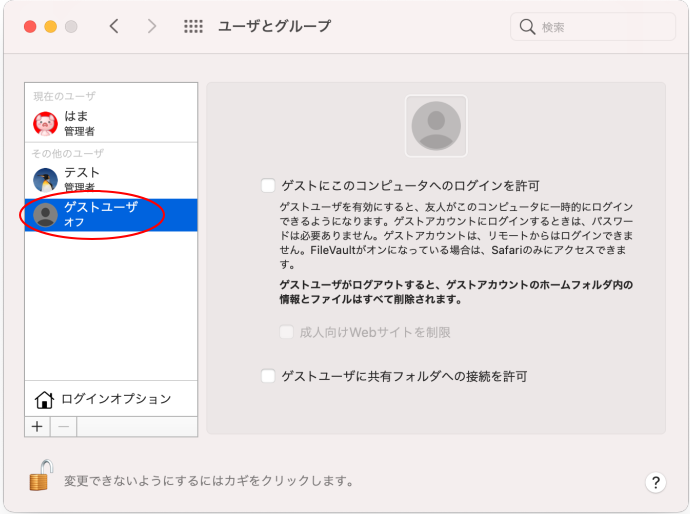
[ログインオプション]については、以下の記事を参考にしてください。
-
ファーストユーザスイッチ(ログアウト不要でユーザを切り替え)
ログアウト不要でユーザ環境を切り替えることができるのが、ファーストユーザスイッチです。 ユーザは、ログイン状態のまま、アプリケーションも起動 ...
また、[ユーザ名の変更]については、以下に記しています。
-
ユーザアカウント名の変更
OS X Yosemiteを使用していますが、おそらくユーザ名の変更の方法は同じだと思います。 画面右上のステータスメニューの[ユーザ名]は ...
