さまざまな移動方法です。
目的の階層のフォルダへ移動する効率的な方法を知っておくと、何かと役立ちます。
メニューバーの[移動]から[フォルダへ移動]などの操作があります。
[command]キーを押したままタイトルをクリックすると階層が表示され、そのまま移動できます。
スプリングウィンドウの操作とその設定についても解説します。
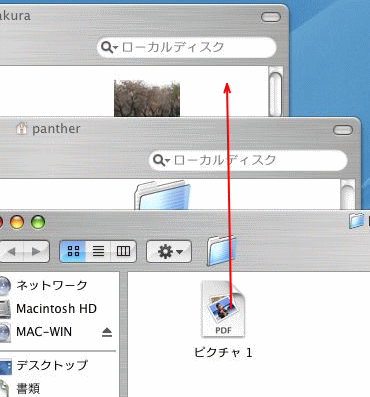
[移動]メニューの[フォルダへ移動]を選択
[移動]メニューの[フォルダへ移動]をクリックします。
画像は、Mac OS X 10.3(Panther)です。
ショートカットキーは、[shift]+[command]+[G]です。
![[移動]メニューの[フォルダへ移動]](https://hamachan.info/WordPress2019/wp-content/uploads/2017/01/242idou1.png)
[~/]はホームフォルダへ移動します。
日本語は使えませんので、[書類]フォルダへ移動しようと思ったら、下のように[~/Documents/]と入力しないと移動できません。
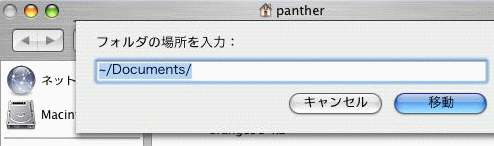
参考[移動]メニューの[最近使ったフォルダ]も便利だと思います。
サイドバーにあるアイコンをクリックして移動
Finderのサイドバーにフォルダを登録しておくと、クリックするだけで移動できます。
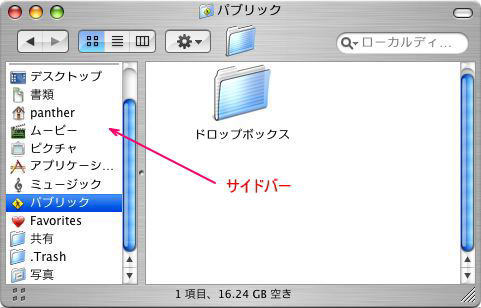
参考Finderの[よく使う項目]にフォルダを登録する方法は、以下の記事で解説しています。
-
サイドバーの[よく使う項目]にフォルダを追加して効率よく操作
Finderのサイドバーにある[よく使う項目]には、頻繁に使用するフォルダを追加しておくと便利です。 簡単に追加できますし、削除も簡単です。 ...
ゴミ箱をサイドバーに登録することもできます。
-
Finderのサイドバーにゴミ箱を追加
Finderのサイドバーに[ゴミ箱]を追加する方法です。 [移動]メニューの[フォルダへ移動]をクリックして、ゴミ箱の場所を指定して表示しま ...
ウィンドウ内を移動する場合は[戻る/進む]ボタン
![Finderの[戻る/進む]ボタン](https://hamachan.info/WordPress2019/wp-content/uploads/2017/01/242idou3.png)
以下は、macOS 14.0(Sonoma)のボタンです。
ポイントすると、[前に参照したフォルダを表示します]と表示されます。
![macOS Sonomaの[戻る]と[進む]ボタン](https://hamachan.info/WordPress2019/wp-content/uploads/2017/01/242idou05.png)
[command]キーを押したままタイトルをクリックして階層を表示
このメニューから選択した階層へ移動できます。
![[command]キーを押したままタイトルをクリックして階層を表示](https://hamachan.info/WordPress2019/wp-content/uploads/2017/01/242idou4.png)
参考ツールバーに[パス]を表示して移動することもできます。
-
ツールバーの[パス]と[パスバー]の表示
ウィンドウ上部にあるアイコンなどを表示する[ツールバー]に[パス]を表示しておくと、階層を把握しやすくなります。 [パス]を表示しなくても階 ...
スプリングウィンドウ
複数のウィンドウを開いている場合、ファイルをドラッグしながら目的のフォルダを見つけることができます。
移動したいファイルを選択して、移動先のウィンドウ上で止まります。
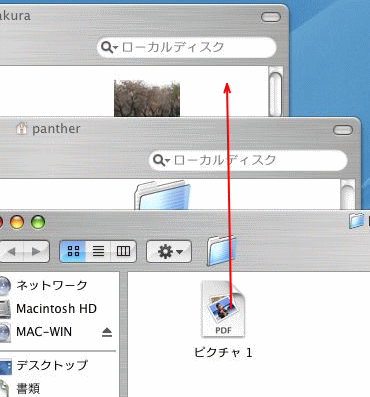
背面にあるウィンドウが前面になるので、そのときマウスから指を離します。
これをスプリングウィンドウと呼びます。
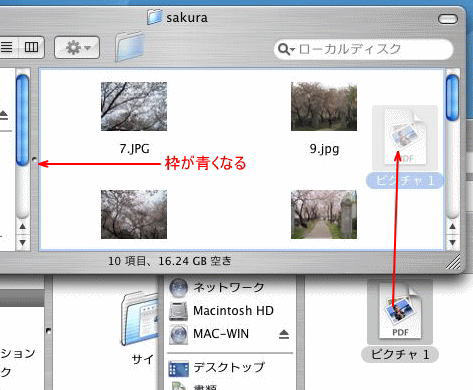
スプリングウィンドウの設定
[Finder]の[環境設定]をクリックします。
そして、ツールバーから[一般]をクリックします。
[スプリングフォルダとスプリングウィンドウ]のチェックボックスがオンの状態で反応時間を設定します。
[スペースバーを押すと、すぐに開きます。]とありますが、あまり変わらなかったような気がします。
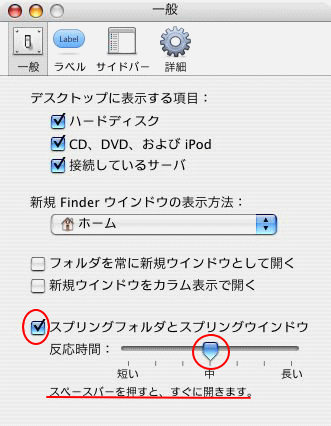
参考macOS 14.0(Sonoma)の[Finder設定]の[一般]タブです。
スプリングフォルダとスプリングウィンドウについての表記はありませんが、操作はできます。
![macOS Sonomaの[Finder設定]の[一般]タブ](https://hamachan.info/WordPress2019/wp-content/uploads/2017/01/242idou04.png)
プロクシアイコン
開いているフォルダを移動させたいときに使います。
ウィンドウのタイトルバーにあるアイコンをクリックすると色が変わります。
移動先へそのままドラッグ&ドロップします。
[option]キーを押したままドラッグするとコピーが作成されます。
[command]キーと[option]キーを押したままドラッグするとエイリアスを作成できます。
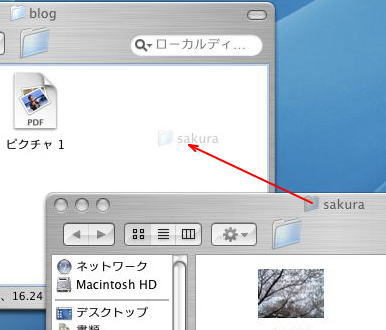
ショートカットキー
ショートカットキーをまとめておきます。
macOSのバージョンが変わっても、以下のショートカットキーに変更はないようです。
| コンピュータへ | [command]+[Shift]+[C] |
| ホームへ | [command]+[Shift]+[H] |
| ネットワークへ | [command]+[Shift]+[K] |
| アプリケーションフォルダへ | [command]+[Shift]+[A] |
| ユーティリティフォルダへ | [command]+[Shift]+[U] |
| 1つ上の階層に移動 | [command]+[↑] |
