ウィンドウ上部にあるアイコンなどを表示する[ツールバー]に[パス]を表示しておくと、階層を把握しやすくなります。
[パス]を表示しなくても階層を表示する方法もあります。
また、Finderのウィンドウ下部には、パスバーを表示することができます。(OS X 10.5 以上)
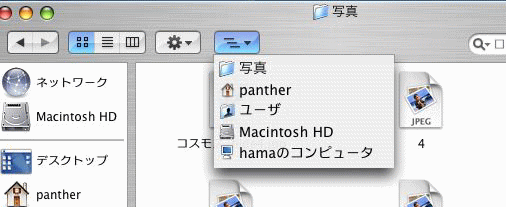
ツールバーに[パス]を表示
ウィンドウにパスを表示するには、ツールバーのカスタマイズで、[パス]をツールバーへ入れます。
![ツールバーに[パス]をドラッグ](https://hamachan.info/WordPress2019/wp-content/uploads/2017/01/253pass1.png)
参考ツールバーのカスタマイズについては、以下の記事を参照してください。
-
Finderのツールバーをカスタマイズ
Finderの上部には、アイコンなどが表示される[ツールバー]があります。 このツールバーは、項目を追加したり、削除してカスタイズすることが ...
ツールバーの[パス]から移動
そうすると、表示中のフォルダより上のフォルダを表示して、そのフォルダへ移動できるようになります。
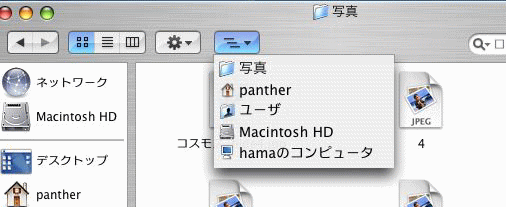
これは、[command]キーを押しながら、タイトルをクリックしても表示されます。
![macキーボード[command]キー](https://hamachan.info/WordPress2019/wp-content/uploads/2017/01/mac-keybord-command.png)
![タイトルバーを[command]キーを押したままクリックして階層を表示](https://hamachan.info/WordPress2019/wp-content/uploads/2017/01/253pass3.png)
参考また、タイトルバーのアイコンをダブルクリックすると、Dockへしまわれます。
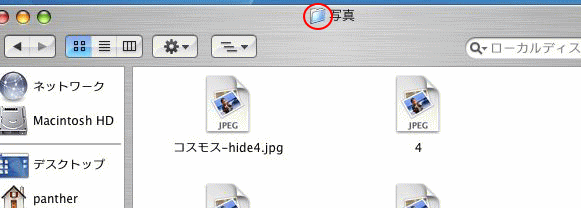
macOS Big Surのパス
macOS Big Surでもツールバーに[パス]を表示できます。
![macOS Big Surの[パス]をクリックして階層を表示](https://hamachan.info/WordPress2019/wp-content/uploads/2017/01/macbigsurpass05-e1739246346957.png)
また、上部のフォルダ名をポイントすると、アイコンが表示されます。
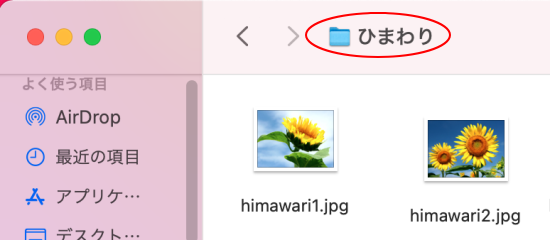
そのアイコンで右クリックするか、[command]キーを押したままクリックすると、パスが表示されます。
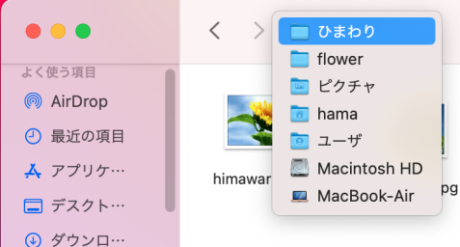
ダブルクリックしても、Dockへしまわれることはありません。
Finderにパスバーを表示する
OS X 10.5 以上では、Finderの下部にパスバーを表示できます。
macOS Big Surで解説します。
[表示]メニューから[パスバーを表示]をクリックします。
![[表示]メニューの[パスバーを表示]](https://hamachan.info/WordPress2019/wp-content/uploads/2017/01/macbigsurpass06-e1637055991817.jpg)
ショートカットキーは、[option]+[command]+[P]です。
![macキーボード[option]+[command]+[P]](https://hamachan.info/WordPress2019/wp-content/uploads/2017/01/mac-keyboard-option-command-p.png)
以下のようにウィンドウの下部にパスバーが表示されるようになります。
階層が深い場合は、全体が表示されなくなりますが、マウスポインタを合わせるとすべてが表示されるようになります。
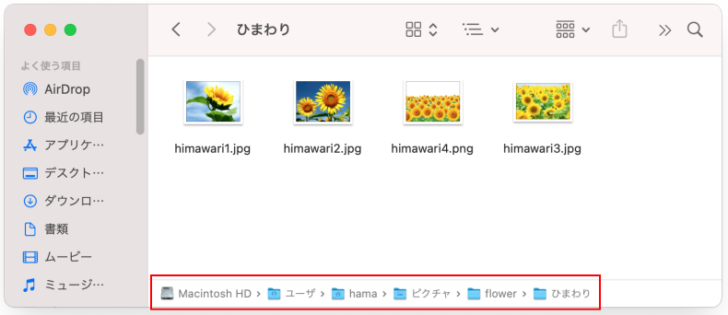
パスバーの項目をダブルクリックして、その階層へ移動できます。
また、ファイルを目的の階層へ重ねると、その階層へファイルを移動できます。
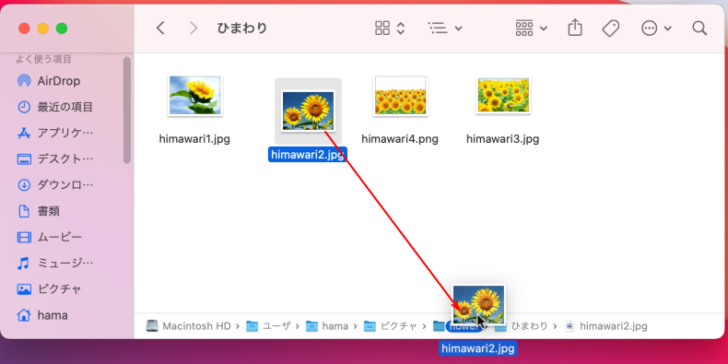
参考そのほかの移動方法は、以下の記事で解説しています。
-
フォルダへの移動方法とスプリングウィンドウの操作
さまざまな移動方法です。 目的の階層のフォルダへ移動する効率的な方法を知っておくと、何かと役立ちます。 メニューバーの[移動]から[フォルダ ...
ステータスバーを表示することもできます。
-
ステータスバーを表示してアイコンサイズを変更
[表示]メニューの[ステータスバーを表示]をクリックすると、ステータスバーが表示され、フォルダ内の項目数やストレージの空き容量が表示されます ...
検索結果のファイルを選択すると、自動的にパスバーが表示されます。
-
ファイルやフォルダの検索と索引の作成(Spotlightも便利)
ファイルやフォルダの検索の方法を紹介します。 ファイルやフォルダには、索引を作成しておくと検索しやすくなります。 目的のファイルがどこにある ...
