デスクトップのアイコンの大きさは、簡単に変更することができます。
[表示]メニューから[表示オプションを表示]を選択して、変更します。
また、フォルダごとに異なる表示にすることもできます。
以下の画像は、macOS Big Surで[表示オプション]で[項目の情報を表示]と[アイコンプレビューを表示]をオンにしています。
![]()
表示オプションを表示
[表示]メニューから[表示オプションを表示]をクリックします。
![[表示]メニューの[表示オプションを表示]](https://hamachan.info/WordPress2019/wp-content/uploads/2017/01/222aikon1.png)
ショートカットキーは、[command] + [J]です。
![macキーボード[command]+[J]](https://hamachan.info/WordPress2019/wp-content/uploads/2017/01/mac-keyboard-command-j.png)
アイコンサイズを小さく表示
[アイコンサイズ]のつまみをドラッグして、小さく表示すると以下のようになります。
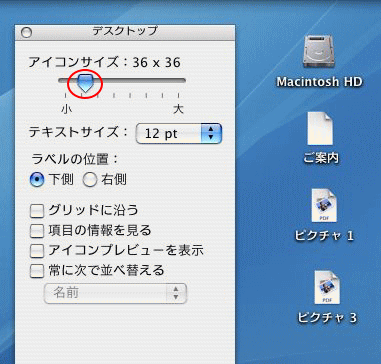
アイコンサイズを大きく表示
[アイコンサイズ]のつまみをドラッグして、大きく表示します。
[テキストサイズ]も大きくして、[ラベルの位置]も[右側]に設定すると、以下のようになります。
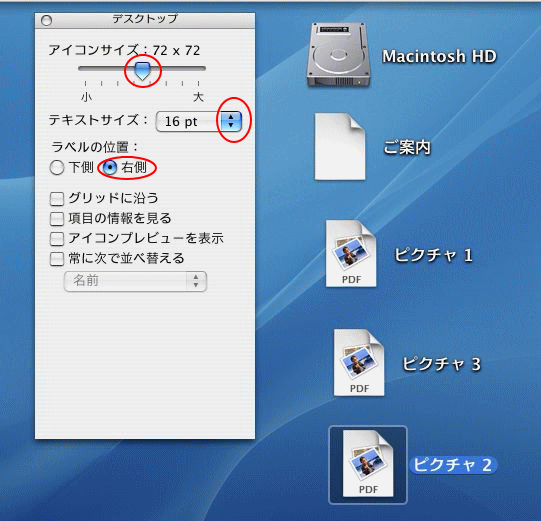
参考表示オプションのラベル位置の設定などは、以下の記事でも解説しています。
-
ファイル名とフォルダ名の名前と表示位置変更
ファイル名やフォルダ名は、半角で最大255文字までの名前が付けられます。 名前の変更は アイコンの名前の部分をクリックすると変更可能状態にな ...
アイコンプレビューを表示
[アイコンプレビューを表示]のチェックボックスをオンにすると、以下のように写真などは、プレビューで表示できるようになります。
![[アイコンプレビューを表示]をオン](https://hamachan.info/WordPress2019/wp-content/uploads/2017/01/222aikon5.png)
フォルダ内のアイコンの大きさを変更
フォルダ内のアイコンの大きさを変更したい場合は、フォルダを開いて選択した状態で、[表示]メニューから[表示オプションを表示]をクリックして設定します。
各フォルダごとに異なる大きさに設定することができます。
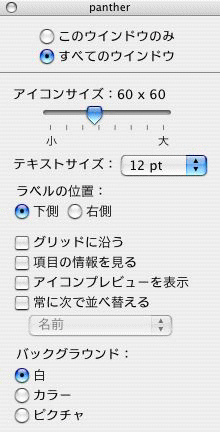
参考ステータスバーを表示すると、[アイコンサイズ変更スライダー]が表示されます。そのスライダーで大きさを変更することもできます。
アイコンの大きさは、表示オプションでの設定と連動します。
-
ステータスバーを表示してアイコンサイズを変更
[表示]メニューの[ステータスバーを表示]をクリックすると、ステータスバーが表示され、フォルダ内の項目数やストレージの空き容量が表示されます ...
バックグラウンドの設定については、以下の記事を参照してください。表示切替についても記しています。
-
ファイルやフォルダの表示切り替え(アイコン・リスト・カラム)
ファイルやフォルダの表示の変更は、[表示]メニューから切り替えることができます。 あるいは、ツールバーの[表示切り替え]ボタンから行います。 ...
macOS Big Surでの設定
macOS Big Surでもアイコンの大きさなどの設定は、[表示オプション]から行います。
設定したいフォルダを開いてアクティブにして、操作してください。
何も選択していない場合は、デスクトップのアイコンの設定になります。
![]()
ショートカットキーは、[command] + [J]です。
![macキーボード[command]+[J]](https://hamachan.info/WordPress2019/wp-content/uploads/2017/01/mac-keyboard-command-j.png)
macOS Big Surの[表示オプション]は以下のようになっています。
アイコンの大きさは、[アイコンサイズ]のつまみをドラッグして操作します。
以下の画像は、[項目の情報を表示]と[アイコンプレビューを表示]はオフの状態です。
![]()
[アイコンプレビューを表示]をオンにすると、以下にょうになります。写真などは分かりやすくなります。
![]()
[項目の情報を表示]をクリックすると、ラベルの下に情報が表示されます。
写真の場合は、サイズ、フォルダの場合は、ファイルの数が表示されます。
設定した内容は、フォルダを開いたままにして確認できます。
![]()
参考ファイルやフォルダの表示切替については、以下で解説しています。
-
ファイルやフォルダの表示切り替え(アイコン・リスト・カラム)
ファイルやフォルダの表示の変更は、[表示]メニューから切り替えることができます。 あるいは、ツールバーの[表示切り替え]ボタンから行います。 ...
また、フォルダアイコンを他の画像に変更する方法も紹介しています。
-
フォルダアイコンを[別の画像に変更]と[カラーのみを変更]する方法
フォルダアイコンを変更する方法です。 ネットで検索すると、多くの画像が無料でダウンロードできるようになっていますので、お気に入りの画像に変更 ...
