[表示]メニューの[ステータスバーを表示]をクリックすると、ステータスバーが表示され、フォルダ内の項目数やストレージの空き容量が表示されます。
また、アイコン表示にしている場合は、アイコンサイズ変更スライダが表示され、アイコンの大きさを自由に変更できます。
以下の画像は、macOS Big Surです。
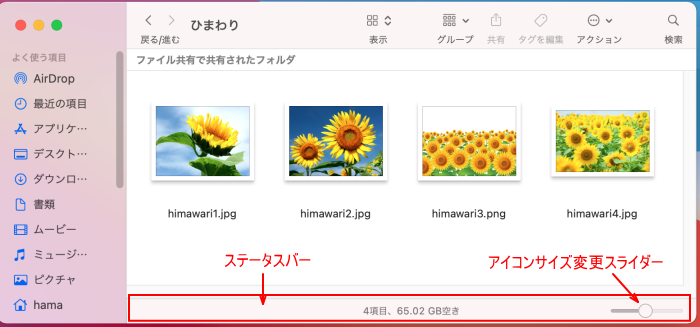
ステータスバーを表示/隠す
[表示]メニューから[ステータスバーを表示/隠す]を選択すると、ウインドウの情報が表示されたり、隠れたりします。
ステータスバーを表示
[表示]メニューから、[ステータズバーを表示]をクリックします。
画像は、Mac OS X 10.3(Panther)です。
![[表示]メニューの[ステータスバーを表示]](https://hamachan.info/WordPress2019/wp-content/uploads/2017/01/251maruti2.png)
ウィンドウの情報が表示されます。
マルチウィンドウモードの場合は、上部に表示され、シングルウィンドウモードの場合は、下部に表示されます。
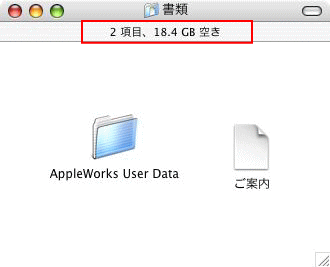
ステータスバーを隠す
[表示]メニューの[ステータスバーを隠す]をクリックします。
![[表示]メニューの[ステータスバーを隠す]](https://hamachan.info/WordPress2019/wp-content/uploads/2017/01/251maruti4-e1702703343599.png)
ウィンドウの情報は非表示になります。
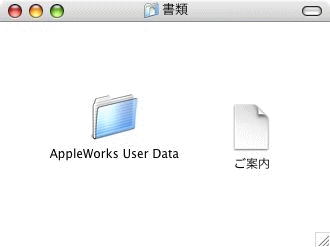
[マルチウィンドウモード]と[シングルウィンドウモード]
上記の画像は、マルチウィンドウモードと呼ばれるものです。
マルチウィンドウモードとは、MacOS X以前のMacOSで使用されていたウィンドウモードです。
ウィンドウの右上の[ツールバー表示/非表示]ボタンをクリックすると、サイドバーとツールバーが非表示になり マルチウィンドウモードに切り替わります。
フォルダは、別ウィンドウでつぎつぎと開きます。
ウィンドウが残っているので、前のウィンドウに戻ったり、ほかのフォルダにアイテムをコピーしたり移動するときに便利です。
画像は、Mac OS X 10.3(Panther)です。
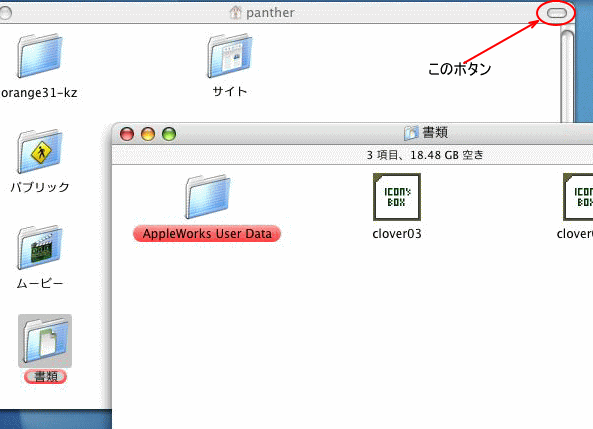
MacOS Xでは、既定はシングルウィンドウモードになっています。
シングルウィンドウモードとは、ウィンドウ内のフォルダを開いても、1枚のウィンドウで表示していく方式です。
参考ステータスバーを表示する場合、シングルウィンドウモードとマルチウィンドウモードでは異なります。
マルチウィンドウモードの場合は、上部に表示され、シングルウィンドウモードの場合は、下部に表示されます。
macOS Big Surのステータスバー
macOS 11.0(Big Sur)では、ウィンドウの右上に[ツールバー表示/非表示]ボタンはありません。
[表示]メニュー[ステータスバーを表示]クリックします。
![[表示]メニュー[ステータスバーを表示]](https://hamachan.info/WordPress2019/wp-content/uploads/2017/01/statusbar02.png)
ショートカットキーは、[command]+[/]です。
![macキーボード[command]+[/]](https://hamachan.info/WordPress2019/wp-content/uploads/2017/01/mac-keyboard-command-slash.png)
ウィンドウの下部に、ステータスバーが表示されます。
アイコン表示にしている場合のみ、右下に[アイコンサイズ変更スライダー]が表示されます。
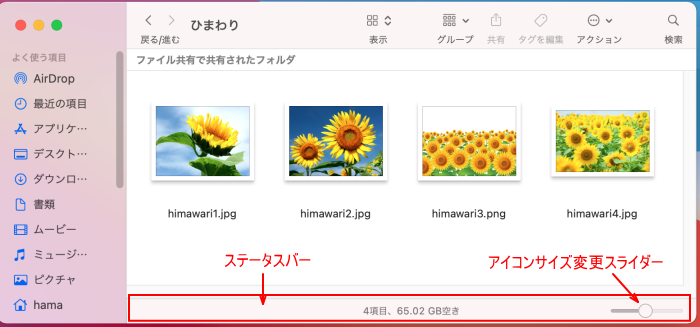
[アイコンサイズ変更スライダー]のつまみをドラッグすると、アイコンの大きさを変更できます。
![[アイコンサイズ変更スライダー]でアイコンの大きさを変更](https://hamachan.info/WordPress2019/wp-content/uploads/2017/01/statusbar04.png)
参考アイコンの大きさは、[表示オプション]からも設定できます。アイコンサイズ変更スライダーでの設定と連動します。
-
アイコンの大きさを変更するには[表示オプション]で
デスクトップのアイコンの大きさは、簡単に変更することができます。 [表示]メニューから[表示オプションを表示]を選択して、変更します。 また ...
ツールバーを非表示にした場合
[表示]メニューの[ツールバーを非表示]をクリックすると、
![[表示]メニューの[ツールバーを非表示]](https://hamachan.info/WordPress2019/wp-content/uploads/2017/01/statusbar05.jpg)
ショートカットキーは、[option]+[command]+[T]です。
![macキーボード[option]+[command]+[T]](https://hamachan.info/WordPress2019/wp-content/uploads/2017/01/mac-keyboard-shift-command-t.png)
ステータスバーは、ウィンドウの上部に表示されます。
ツールバーを非表示にすると、同時にサイドバーも非表示になります。
マルチウィンドウモードと同じようになります。
フォルダの操作もマルチウィンドウモードと同じように、別ウィンドウで表示されるようになります。
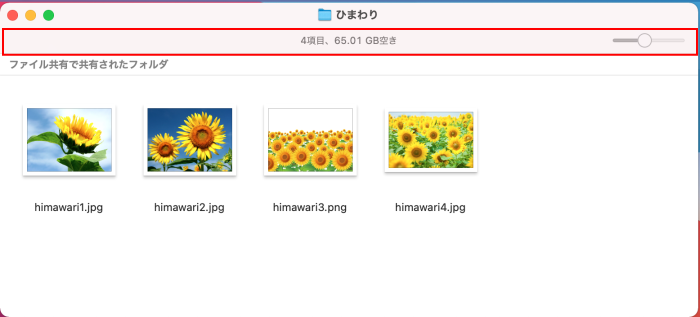
ツールバーを非表示にしている場合、[サイドバーを表示]は無効になります。
ツールバーを表示して、サイドバーを非表示にすることはできます。
また、ステータスバーを表示すると、メニューは[ステータスバーを非表示]になります。
![[表示]メニューの[サイドバーを表示]は無効](https://hamachan.info/WordPress2019/wp-content/uploads/2017/01/statusbar07.jpg)
参考[パスバー]を表示することもできます。
-
ツールバーの[パス]と[パスバー]の表示
ウィンドウ上部にあるアイコンなどを表示する[ツールバー]に[パス]を表示しておくと、階層を把握しやすくなります。 [パス]を表示しなくても階 ...
