デスクトップにキーボードビューアを表示して、それを使用して入力することができます。
キーボードビューアを使用すると、[option]や[option]と[shift]を同時に押したときに、どういう文字が入力できるのかがよくわかります。
![[option]と[shift]を押した状態のキーボードビューワ](https://hamachan.info/WordPress2019/wp-content/uploads/2017/01/mackibordvie05-e1635737610732.png)
キーボードビューアの表示
入力メニューの[”言語環境”を開く]をクリックします。
![入力メニューの["言語環境"を開く]](https://hamachan.info/WordPress2019/wp-content/uploads/2017/01/346ki-byu1.png)
[言語環境]の入力メニューの中から[キーボードビューア]のチェックボックスをオンにします。
![環境設定-[入力メニュー]タブの[キーボードビューア]](https://hamachan.info/WordPress2019/wp-content/uploads/2017/01/346ki-byu2.png)
入力メニューから[”キーボードビューア”を表示]をクリックします。
そうすると、[キーボードビューア]を表示することができます。
![入力メニューの[”キーボードビューア”を表示]](https://hamachan.info/WordPress2019/wp-content/uploads/2017/01/346ki-byu3.png)
参考Yosemite以降の日本語IMでは、既定でメニューに表示されています。
キーボードビューア

[option]や[option]と[shift]を同時に押したときに、どういう文字が入力できるのかがよくわかます。
三点リーダーの入力
[…](三点リーダー)は、[option]キーと[;]で入力できます。
また、英数モードでないと表示できません。(Yosemite以降の日本語IMでは日本語入力モードでも表示できるようです)
参考二点リーダーのショートカットキーや、縦書きにした場合の注意を記しています。
三点リーダーの入力は「option + ;(セミコロン)」が便利
アップルマークの入力
テキストエディタを起動させて、[option]キーと[shift]と[K]を同時に押して、アップルマークを入力することができます。
Windowsの環境では文字化けすると思います。
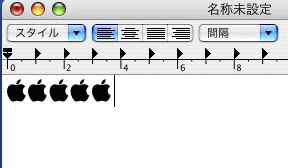
![キーボード[option]+[shift]+[K]](https://hamachan.info/wp-hamachan/wp-content/uploads/2017/01/kibordm-optionshiftk.png)
参考矢印を入力するときは、[Z]キーと組み合わせると効率よく入力することができます。
矢印の入力は「Z」キーと「H」「J」「K」「L」の組み合わせで
macOS Big Surの場合
macOS 11.0( Big Sur)の場合は、ステータスメニューの入力メニューから表示できます。
入力メニューのアイコンをクリックして、[キーボードビューアを表示]をクリックします。
![macOS Big Surの入力メニュー-「キーボードビューアを表示]](https://hamachan.info/WordPress2019/wp-content/uploads/2017/01/mackibordvie01-e1635738580295.jpg)
以下のようなキーボードビューアが表示されます。

以下は、[option]と[shift]を押した状態のキーボードビューアです。
![[option]と[shift]を押した状態のキーボードビューワ](https://hamachan.info/WordPress2019/wp-content/uploads/2017/01/mackibordvie05-e1635737610732.png)
キーボードビューアの色変更
キーボードビューアの設定は、システム環境設定の[アクセシビリティ]にあります。
-
ユニバーサルアクセス(アクセシビリティ)の設定を変更して操作を楽に
ユニバーサルアクセスは、デフォルトの設定では視覚的に見づらかったり、マウスやキーボードの操作が難しい場合に、設定を変更することで操作しやすく ...
システム環境設定から[アクセシビリティ]をクリックして[キーボード]を選択します。
[アクセシビリティキーボード]をクリックして、[アクセシビリティキーボードを有効にする]をオンにすると、キーボードビューアが表示されます。
入力メニューから[キーボードビューアを表示]をクリックすると、ここのチェックもオンになります。
[オプション]をクリックします。
![システム環境設定の[アクセシビリティ]-[キーボード]](https://hamachan.info/WordPress2019/wp-content/uploads/2017/01/mackeybordviewer04.png)
外観で[ライト]を選択して[完了]ボタンをクリックします。選択肢は、[ダーク]と[ライト]です。
![アクセシビリティのオプションで[外観]-[ライト]](https://hamachan.info/WordPress2019/wp-content/uploads/2017/01/mackeybordviewer03.png)
[ライト]を選択すると、キーボードビューアは以下のようになります。
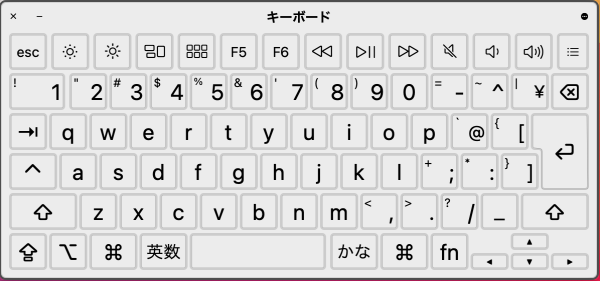
参考以下は、macOS 14.0(Sonoma)ですが、右上のボタンから変更できます。キーボードビューアーに関する変更などは、ここから行うことができます。
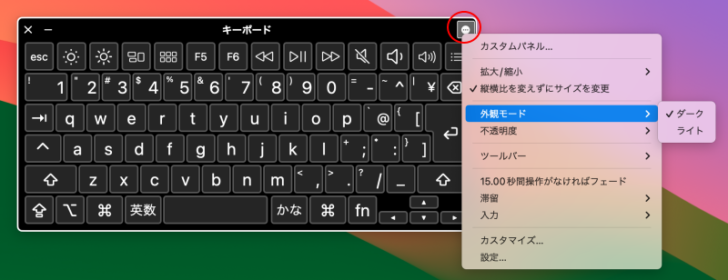
ステータスメニューに入力モードのアイコンがない場合
ステータスメニューに入力モードのアイコンがない場合は、システム環境設定から[キーボード]をクリックして、[入力ソース]タブの[メニューバーに入力メニューを表示]のチェックをオンにします。
![[キーボード]-[入力ソース]タブの[メニューバーに入力メニューを表示]](https://hamachan.info/WordPress2019/wp-content/uploads/2017/01/mackibordvie04.png)
参考macOS 11.0(Big Sur)にアップグレードしたら、日本語入力ができないというトラブルがありました。
macOS Big Surにアップグレードしたら日本語入力ができなくなっていた
ステータスメニューのボタンの位置は、[command]キーを押しながらドラッグすると変更できます。
-
ステータスメニューのボタンの位置を変更または削除するには
ステータスメニューの各ボタンをクリックすると、メニューの内容が表示されます。 このときマウスボタンをクリックしたまま、メニューを選択すること ...
絵文字や記号も楽しいですよ。
入力メニューから[絵文字と記号を表示](表示すると[絵文字と記号を非表示]に変わります)をクリックすると、以下のようなウィンドウが表示されます。
[アップルマーク]がないかと検索してみたのですが、残念ながらありませんでした。アップルマークは、ショートカットキー[option]+[shift]+[K]を使うしかないようです。
![入力メニューの[絵文字と記号を表示]](https://hamachan.info/WordPress2019/wp-content/uploads/2017/01/mackibordvie03-e1745752438713.jpg)
