ユニバーサルアクセスは、デフォルトの設定では視覚的に見づらかったり、マウスやキーボードの操作が難しい場合に、設定を変更することで操作しやすくする機能です。
また、それ以外の場合でも便利に活用できる機能が含まれています。
Dockの[環境設定]をクリックし、[システム環境設定]を開きます。
次に、[ユニバーサルアクセス]をクリックします。
![システム環境設定の[ユニバーサルアクセス]](https://hamachan.info/WordPress2019/wp-content/uploads/2017/01/353yuni01.png)
参考macOS Big Surでは、[アクセシビリティ]で設定できます。
画面表示
[画面表示]をクリックします。
[ズーム機能を入にする]をクリックします。
[command]+[option]+[^](control)をクリックします。
[command]+[option]を押したままで、[^](control)を押すごとに拡大されます。
[command]+[option]+[-]をクリックすると、縮小されます。
![ユニバーサルアクセスの[画面表示]](https://hamachan.info/WordPress2019/wp-content/uploads/2017/01/353yuni02.png)
ズーム機能のオン、オフの切り替えのショートカットキーは、[command]+[option]+[8] です。
![キーボード[command]+[option]+[8]](https://hamachan.info/wp-hamachan/wp-content/uploads/2017/01/kibordm-command-option8.png)
参考Windowsには似たような機能で拡大鏡というのがあります。
-
ウィンドウを拡大/縮小できる[拡大鏡]のショートカットキー
ショートカットキーを使って、ウィンドウを拡大したり、縮小したりすることができます。 拡大鏡に関するショートカットキーをまとめました。 動画で ...
[ディスプレイをグレイスケール(白黒))に設定]をクリックすると、下のようになります。[コントラストを強調]のつまみをうごかして調整することができます。
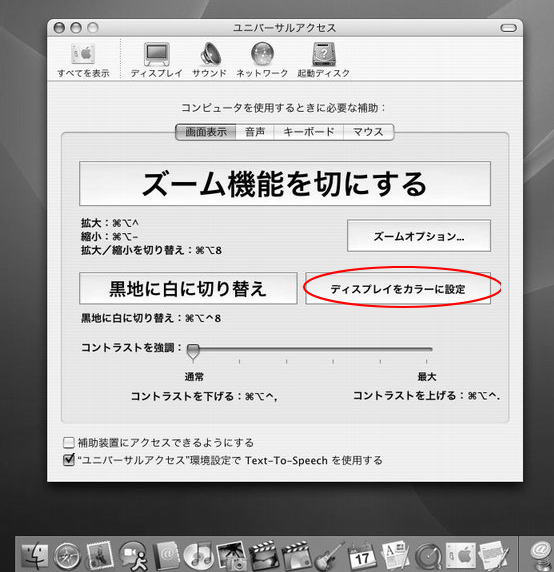
音声
[音声]をクリックします。
警告音が鳴るときに画面を点滅させるなどの設定ができます。
![ユニバーサルアクセスの[音声]](https://hamachan.info/WordPress2019/wp-content/uploads/2017/01/353yuni04.png)
キーボード
[キーボード]をクリックします。
[複合キー]を[入]にして、[押されたキーを画面に表示する]にチェックを入れると、[command]や[option]のマークが大きく画面に表示されるようになります。
![ユニバーサルアクセスの[キーボード]](https://hamachan.info/WordPress2019/wp-content/uploads/2017/01/353yuni05.png)
マウス
[マウス]をクリックします。
[マウスキー]を[入]にチェックすると、マウスの代わりにテンキーから操作できるようになります。
![ユニバーサルアクセスの[マウス]](https://hamachan.info/WordPress2019/wp-content/uploads/2017/01/353yuni06.png)
macOS Big Surのアクセシビリティの設定
macOS Big Surのシステム環境設定の検索ボックスで[ユニバーサル]で検索すると、[アクセシビリティ]がヒットします。
アクセシビリティを開くと同じような設定があるということですね。
![macOS Big Surのシステム環境設定[アクセシビリティ]](https://hamachan.info/WordPress2019/wp-content/uploads/2017/01/mac-accessibility01.png)
アクセシビリティの[ズーム機能]です。
ショートカットキーは変わっていません。
![macOS Big Surのアクセシビリティ-[ズーム機能]](https://hamachan.info/WordPress2019/wp-content/uploads/2017/01/mac-accessibility02.png)
コントラストの設定は、[ディスプレイ]にあります。
![macOS Big Surのアクセシビリティ-[ディスプレイ]](https://hamachan.info/WordPress2019/wp-content/uploads/2017/01/mac-accessibility03.png)
キーボードの設定です。複合キーの設定もあります。
複合キーの設定については、以下の記事で解説しています。
![macOS Big Surのアクセシビリティ-[キーボード]](https://hamachan.info/WordPress2019/wp-content/uploads/2017/01/mac-accessibility05.png)
[アクセシビリティキーボード]については、以下のページで解説しています。
-
キーボードビューアを表示して入力
デスクトップにキーボードビューアを表示して、それを使用して入力することができます。 キーボードビューアを使用すると、[option]や[op ...
[ポインタコントロール]の設定です。
![macOS Big Surのアクセシビリティ-[ポインタコントロール]](https://hamachan.info/WordPress2019/wp-content/uploads/2017/01/mac-accessibility06.png)
アクセシビリティをメニューバーに表示
アクセシビリティの機能をオンにしたりオフにするには、ステータスメニューにアクセシビリティの状況を表示しておくと便利です。
アクセシビリティ環境設定の下方にある[メニューバーにアクセシビリティの状況を表示]のチェックボックスをオンにします。
![アクセシビリティ環境設定の[メニューバーにアクセシビリティの状況を表示]](https://hamachan.info/WordPress2019/wp-content/uploads/2017/01/mac-accessibility07.png)
ステータスメニューのアクセシビリティをクリックすると、以下のようなメニューが表示されるようになります。
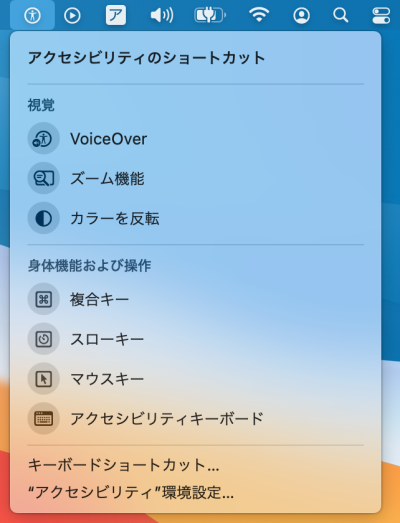
参考ステータスメニューのボタンの位置は、[command]キーを押しながらドラッグすると変更できます。
-
ステータスメニューのボタンの位置を変更または削除するには
ステータスメニューの各ボタンをクリックすると、メニューの内容が表示されます。 このときマウスボタンをクリックしたまま、メニューを選択すること ...
