PowerPoint 2016 for Macで画像を図形に合わせてトリミングして、保存する方法です。
WordやExcelも同じ操作です。
挿入した写真を選択して、[トリミング]から[図形に合わせてトリミング]をクリックします。

画像の挿入
[挿入]タブをクリックして、[写真]ボタンをクリックして、[写真ブラウザー...]または[図をファイルから挿入...]をクリックして画像を挿入します。
ここでは、[図をファイルから挿入...]をクリックして写真を挿入します。
![[挿入]タブの[写真]](https://hamachan.info/WordPress2019/wp-content/uploads/2017/04/mac-trimming1.png)
参考メニューのお尻に[...]が表示されているものは、ダイアログボックスが表示されます。
図形に合わせてトリミング
写真を選択して、[図の書式設定]タブにある[トリミング]の▼ボタンをクリックして、[図形に合わせてトリミング]をクリックします。
ここでは、[円/楕円]を選択します。
![[図の書式設定]タブの[図形に合わせてトリミング]](https://hamachan.info/WordPress2019/wp-content/uploads/2017/04/mac-trimming2.png)
写真が楕円の形になります。
正円にするには縦横比から[1:1]を選択
このままでもいいですが、正円(真円)にしたい場合は、トリミングの▼ボタンから[縦横比]を選択して[1:1]をクリックします。
![[縦横比]から[1:1]を選択](https://hamachan.info/wp-hamachan/wp-content/uploads/2017/04/mac-trimming3.png)
下のように真円になります。
再度、[トリミング]ボタンをクリックします。
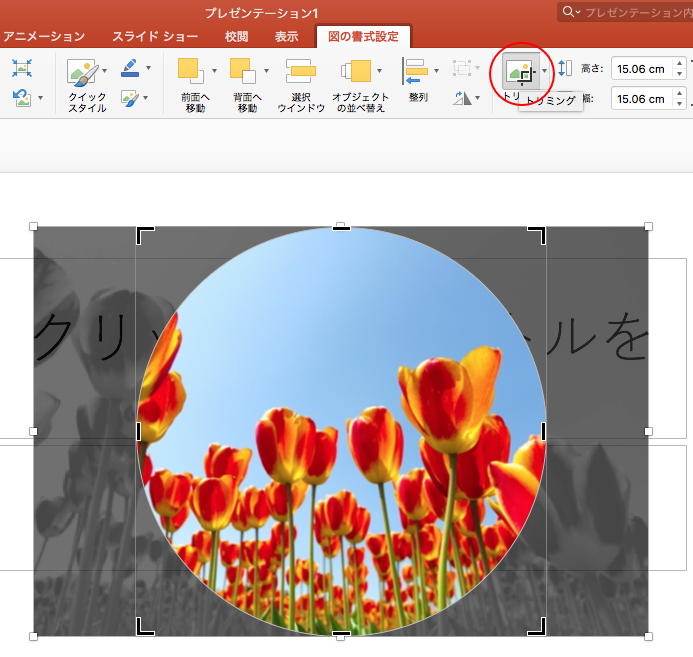
トリミングした画像の保存
この正円(真円)になった画像を保存するには、トリミングした画像で右クリックして、コンテキストメニューから[図として保存]をクリックします。
![コンテキストメニューの[図として保存]](https://hamachan.info/WordPress2019/wp-content/uploads/2017/04/mac-trimming5.png)
[保存]ダイアログボックスが表示されますので、保存場所と名前を指定して[保存]ボタンをクリックして保存します。
![[保存]ダイアログボックス](https://hamachan.info/WordPress2019/wp-content/uploads/2017/04/mac-trimming6.png)
下のように画像を保存することができます。
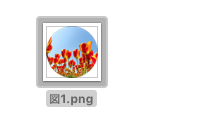
また、保存する場合のファイルの種類は、「PNG、JPEG、PDF、GIF、BMP」があります。
保存しておくと、トリミングした写真を他のアプリケーションで使用できます。
![[保存]ダイアログボックスの[ファイルの種類]](https://hamachan.info/WordPress2019/wp-content/uploads/2017/04/mac-trimming7.png)
トリミング部分の削除
また、トリミング後の画像は、トリミング部分を削除して保存されることをお勧めします。
トリミング部分を削除するには、[図の書式設定]タブの[図の圧縮]ボタンをクリック後、
![[図の書式設定]タブの[図の圧縮]ボタン](https://hamachan.info/WordPress2019/wp-content/uploads/2017/04/mac-trimming10.png)
[図の圧縮]ダイアログボックスを表示して[図のトリミング部分を削除する]のチェックボックスをオンにして、[OK]ボタンをクリックします。
選択した画像のみに実行したい場合は、[設定対象]から[選択された画像のみ]を選択します。
![[図の圧縮]ダイアログボックスの[図のトリミング部分を削除する]](https://hamachan.info/WordPress2019/wp-content/uploads/2017/04/mac-trimming9.png)
画像のリセット
トリミング部分を削除していない場合は、[図のリセット]にある[図のサイズとリセット]をクリックして元の画像に戻すことができます。
![[図のリセット]にある[図のサイズとリセット]](https://hamachan.info/WordPress2019/wp-content/uploads/2017/04/mac-trimming11.png)
参考Office for Macの場合は、Windows版のExcelと違って、Excelも右クリックのコンテキストメニューに[図として保存]がありますし、Wordもトリミングした部分を削除して、画像として貼り付けした後に保存しなくてもトリミングした形で保存することができます。
ただし、WindowsのExcelもMicrosoft 365のExcelとExcel2021では、右クリックのショートカットメニューに[図として保存]がありますし、Microsoft 365とOffice2021では、トリミングした画像のまま保存されます。
以下の記事では、Windows版のOfficeでトリミングするときの注意点を記しています。
-
画像のトリミング部分は削除して保存しなければリセットできる
Office2013だけではないのですが、画像のトリミングをした後は、その画像を圧縮してトリミング部分を削除して保存することをお勧めします。 ...
Windows版のOfficeでも写真を丸く切り抜く方法を解説しています。
-
写真を丸く切り抜くには[図形に合わせてトリミング]で簡単操作
Wordで長方形の画像を挿入した後、その画像を正円(真円)にする方法です。 Word2016で解説していますが、Word2010以降であれば ...
